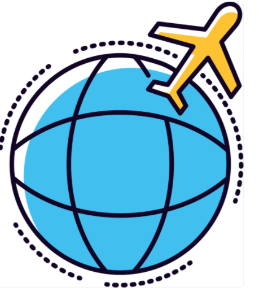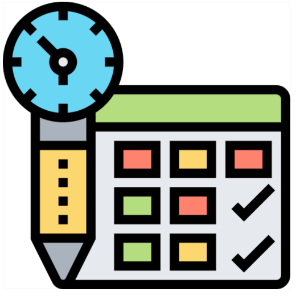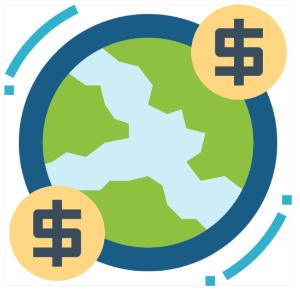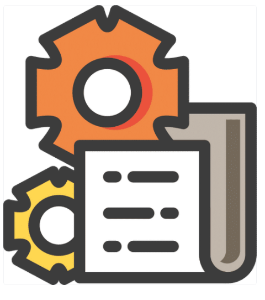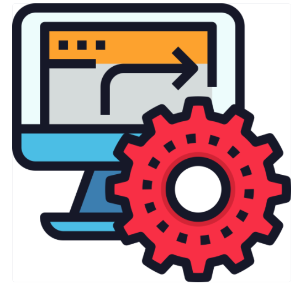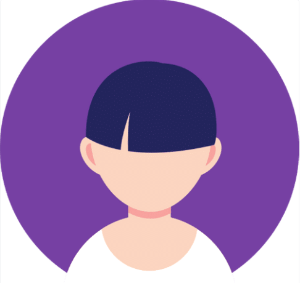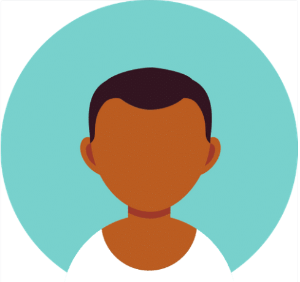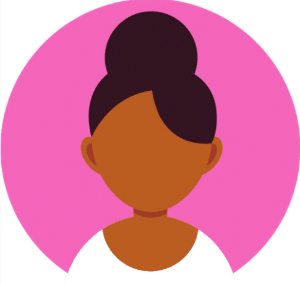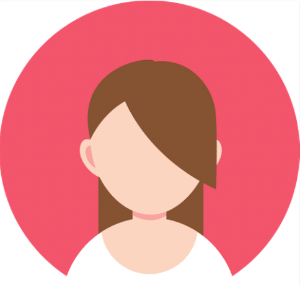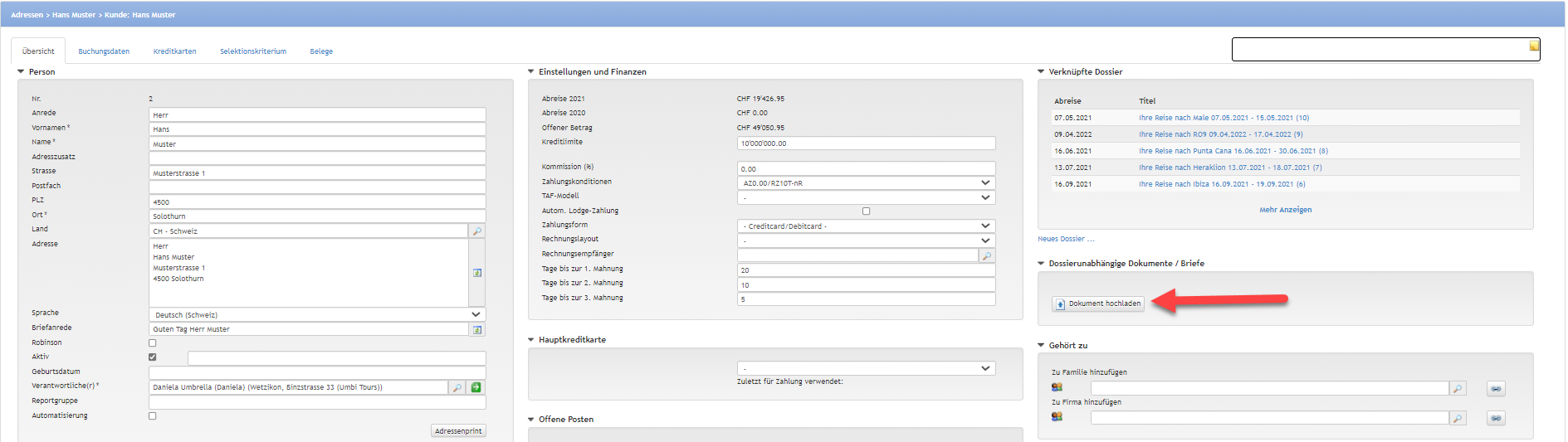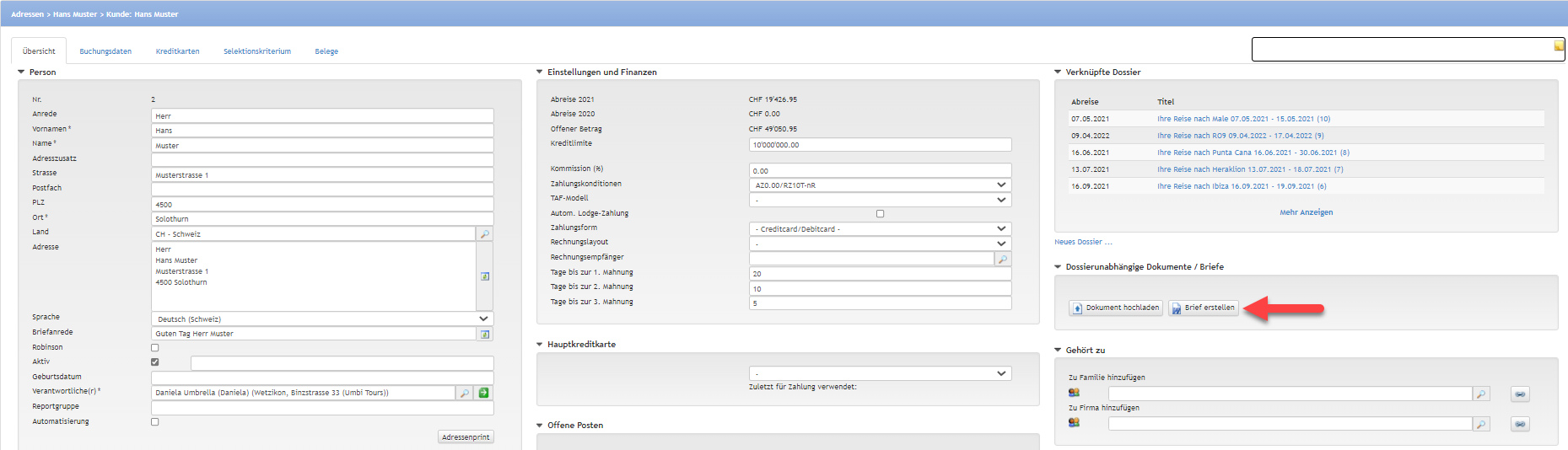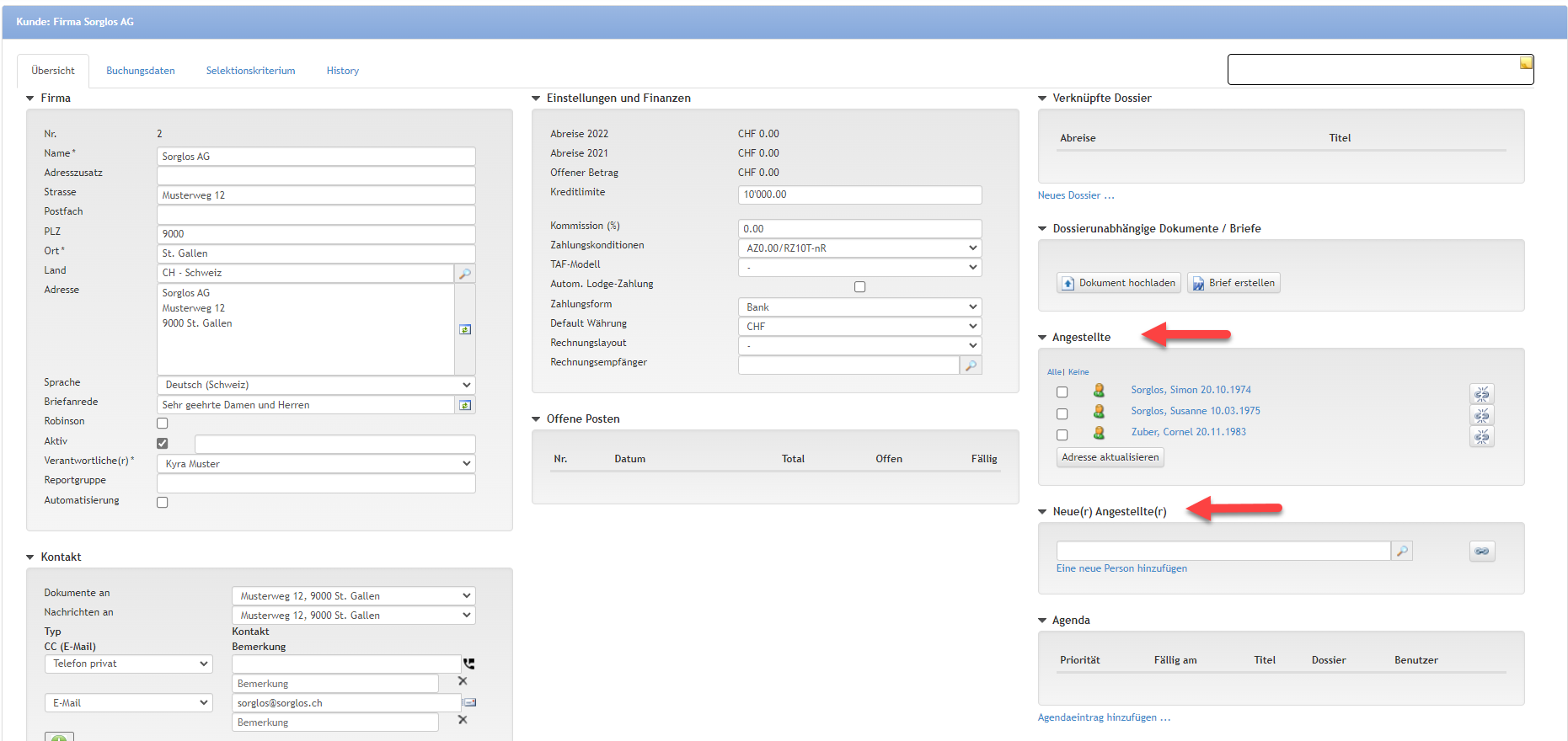Zusatzmodule | Berechtigungsstufen |
|---|---|
Alle Berechtigungsstufen, Superuser, Buchalter oder Supervisor z.T. erforderlich. |
Auf dieser Seite können detaillierte Kundendaten erfasst werden. Der Kundenstamm von Umbrella.net ist filialübergreifend. Die Kundendaten können als Basis für ein einfaches aber effektives CRM (Customer Relationship Management) verwendet werden.
| Nummer | Bezeichnung | Beschreibung | ||||||||||||||||||||||||||||||||||||||||
|---|---|---|---|---|---|---|---|---|---|---|---|---|---|---|---|---|---|---|---|---|---|---|---|---|---|---|---|---|---|---|---|---|---|---|---|---|---|---|---|---|---|---|
| 1 | Firma |
| ||||||||||||||||||||||||||||||||||||||||
| 2 | Kontakt |
| ||||||||||||||||||||||||||||||||||||||||
| 3 | Einstellungen und Finanzen |
| ||||||||||||||||||||||||||||||||||||||||
| 4 | Hauptkreditkarte
| Hier wird die Hauptkreditkarte angezeigt. Die Hauptkreditkarte wird über das Register "Kreditkarten" erfasst. Modulhinweis Dieser Menupunkt ist nur mit dem Modul Datatrans ersichtlich. | ||||||||||||||||||||||||||||||||||||||||
| 5 | Verknüpfte Dossier | Hier sind sämtliche Dossiers ersichtlich, bei denen die Firma als Inhaber gesetzt wurde oder Rechnungsempfänger ist. Über den Link 'Neues Dossier' kann ein neues Dossier angelegt werden. | ||||||||||||||||||||||||||||||||||||||||
| 6 | Dossierunabhängige Dokumente / Briefe
| Hier werden die aus dem Menü Mahnwesen generierten Mahnbriefe automatisch gespeichert und angezeigt. Ebenfalls ersichtlich sind manuell hochgeladene Dokumente und erstellte Briefe.
Dokumente, die in Umbrella.net gespeichert sind, können mittels Drag & Drop von Umbrella.net in den Explorer und auf den Desktop gezogen werden. Diese Funktion steht nur mit dem Browser Edge und Chrome zur Verfügung.
| ||||||||||||||||||||||||||||||||||||||||
| 7 | Gehört zu | Hier werden Verknüpfungen zu Firmen erstellt. Eine Person kann gleichzeitig Angestellter einer Firma, sowie auch Ehemann/Vater einer Familie sein. | ||||||||||||||||||||||||||||||||||||||||
| 8 | Agenda
| Hier können Agenda-Einträge zu dieser Firma erfasst werden sowie dossierbezogene Agenda-Einträge eingesehen und bearbeitet werden. Agendaeinträge können bis zu drei Jahre (1095 Tage) in der Zukunft liegen. Modulhinweis Dieser Menüpunkt ist nur mit dem Modul Agenda ersichtlich. | ||||||||||||||||||||||||||||||||||||||||
| 9 | Offene Posten | Unter "Offene Posten" werden sämtliche offenen Rechnungen angezeigt, sowie auch Zahlungen die noch keiner nummerierten Rechnung zugewiesen sind. | ||||||||||||||||||||||||||||||||||||||||
| 10 | Externe Profilnummer | Wenn zusätzlich mit Faces gearbeitet wird, kann über den blauen Link das verknüpfte Faces Company Profile aufgerufen werden. Voraussetzung ist, dass der Benutzername in .net und Faces identisch sind. | ||||||||||||||||||||||||||||||||||||||||
| 11 | Buchungsdaten | Validierung für Commercial-Daten sowie kommerzielle Daten sind pro Firma einstellbar. Wenn Flag gesetzt oder Mandatory gewählt wird, muss das Feld vor der Nummerierung der Rechnung ausgefüllt werden.
Berechtigungsstufe Diese Aktion erfordert die Berechtigungsstufe Supervisor.
Ausschluss der Validierung Keine Validierung bei Ticket-Typ: Exchange und EMD-A Keine Validierung wenn Status der Leistung in DocEditor auf "cancelled" oder "pending" gesetzt wird |
Arbeitsabläufe / Prozesse
| Speichern | Durch einen Klick auf den Button [Speichern] wird der Kunde gespeichert. Wenn der Kunde gespeichert wird, wird u.a. eine automatisch generierte Kundennummer zugeteilt. Zudem wird geprüft, ob auf dem Mandanten ein ähnlicher oder derselbe Kunde bereits existiert. | ||||||||||||||||||||
| Abbrechen | Durch einen Klick auf den Button [Abbrechen] wird der Prozess abgebrochen. | ||||||||||||||||||||
| Kunde löschen | Durch einen Klick auf den Button [Löschen] kann der Kunde gelöscht werden sofern noch keine Dossiers erfasst wurden. | ||||||||||||||||||||
| Kunden Zusammenführen | Durch einen Klick auf den Button [Zusammenführen] können doppelt erfasst Firmen zusammengeführt werden. Berechtigungsstufe Diese Aktion erfordert die Berechtigungsstufe Superuser oder Supervisor. | ||||||||||||||||||||
| Sachbearbeiter des Kunden manuell ändern |
| ||||||||||||||||||||
| TAF Modell speichern | Über das Dropdown Menu kann ein TAF Modell ausgewählt und gespeichert werden. | ||||||||||||||||||||
| TAF Positionen erstellen / TAF anwenden | TAF Positionen können über den Doceditor erstellt respektive angewandt werden. | ||||||||||||||||||||
| Dossierunabhängige Dokumente hochladen | Über den Button [Dokument hochladen] können Dokumente wie z.B. Passkopien der Kunden im Umbrella.net gespeichert werden (max 1.5MB pro Dokument). Es können Dokumente mit den folgenden Formaten hochgeladen werden:
| ||||||||||||||||||||
| Ändern eines dossierunabhängigen Dokumentes |
| ||||||||||||||||||||
| Löschen eines dossierunabhängigen Dokumentes | Bei dem zu löschenden Dokument auf den Button [X] klicken | ||||||||||||||||||||
| Dossierunabhängigen Brief erstellen | Über den Button [Brief erstellen] können aus Umbrella.net generierte Standard-Briefe erfasst werden. Die Texte der Standard-Briefe können in den Stammdaten individuell pro Mandant hinterlegt werden.
Modulhinweis Dieser Menupunkt ist nur mit dem Modul MPD ersichtlich. | ||||||||||||||||||||
| Duplicate Check | Beim Erfassen eines Kunden wird automatisch ein "Duplicate Check" durchgeführt. D.h. Umbrella.net überprüft, ob Name und Adresse bereits im Kundenstamm vorhanden sind. Findet Umbrella.net ähnliche oder identische Angaben, so erscheint eine Meldung. In diesem Fall muss kontrolliert werden, ob es sich bei der vorgeschlagenen Firma um dieselbe Person handelt, die soeben erfasst werden sollte.
Kriterien, nach denen eine Firma als Duplicate erkannt wird:
| ||||||||||||||||||||
| Firma erfassen | Im Kundenstamm kann vermerkt werden, welche Personen zusammengehören. So bei Firmen und ihren Angestellten. Eine Person kann gleichzeitig Angestellter einer Firma, sowie auch Ehemann/Vater einer Familie sein Firma erfassen
| ||||||||||||||||||||
| Angestellte einer Firma erfassen |
| ||||||||||||||||||||
| Adressänderungen bei einer Firma | Wird die Adresse der Firma geändert, so kann die Adressänderung auf sämtliche Angestellte übertragen werden.
| ||||||||||||||||||||
| Neues Dossier erstellen | Über den Button [Dossier erstellen] kann ein neues Dossier für diese Firma erstellt werden. Die Firma wird Dossierinhaber. | ||||||||||||||||||||
| Agenda |
Modulhinweis Diese Aktion ist nur mit dem Modul Agenda möglich. |