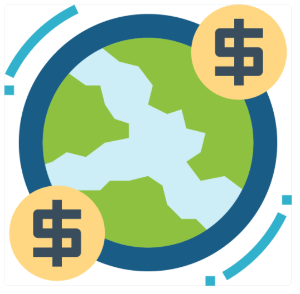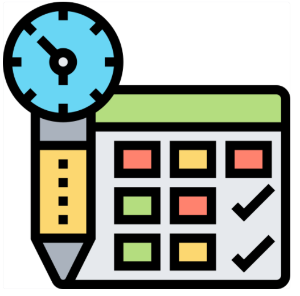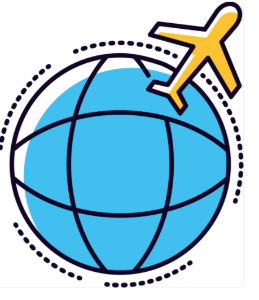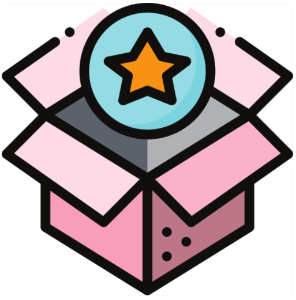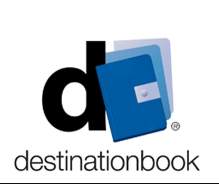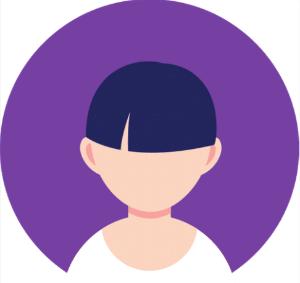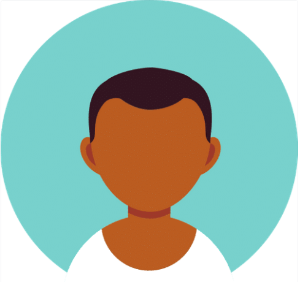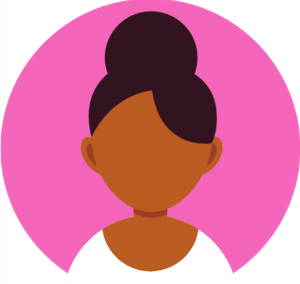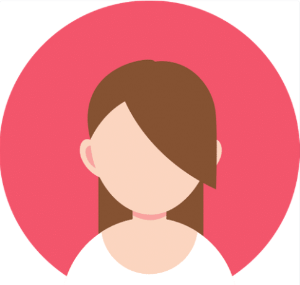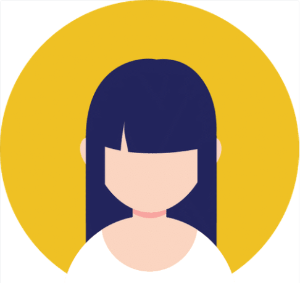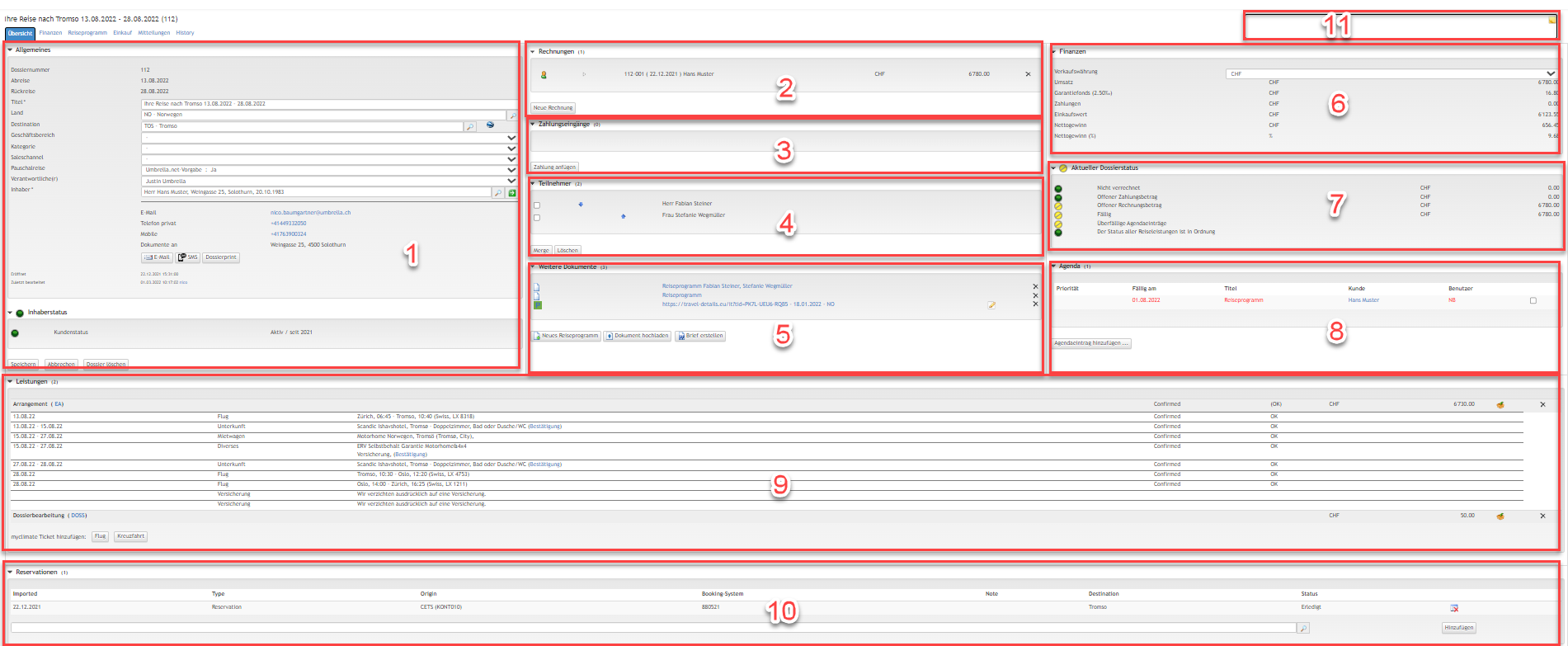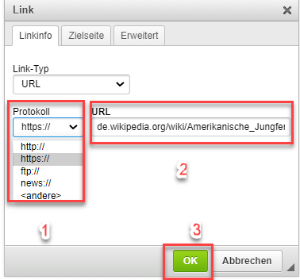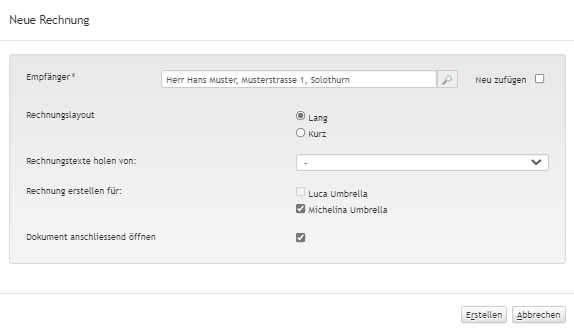| Zusatzmodule | Berechtigungsstufen |
|---|---|
Kein zusätzliches Modul erforderlich | Alle Berechtigungsstufen |
Ein "Dossier" umfasst alle Daten im Zusammenhang mit einer Reise. Jedes Dossier verfügt über einen Titel und eine eindeutige, vom System zugeteilte Nummer. Die Dossierübersicht enthält verschiedene Register, welche wiederum eigene Bereiche enthalten und spezifische Funktionalität anbieten. Jeder Bereich kann mittels Klick auf den Pfeil angezeigt oder verborgen werden.
| Nummer | Bezeichnung | Beschreibung | ||||||||||||||||||||||||||||||||||
|---|---|---|---|---|---|---|---|---|---|---|---|---|---|---|---|---|---|---|---|---|---|---|---|---|---|---|---|---|---|---|---|---|---|---|---|---|
| 1 | Allgemeines |
| ||||||||||||||||||||||||||||||||||
| 2 | Rechnungen | Der Bereich "Rechnungen" enthält eine Übersicht der aktuellen Rechnungen. Mittels einer Baumstruktur kann auf alte PDF Dateien zugegriffen werden. Entspricht die Rechnungsnummer des PDF nicht mehr der aktuellen Rechnungsnummer, kann der PDF-Eintrag nochmals aufgeklappt werden, um das PDF der internen Gutschrift anzuzeigen.
Dokumente, die in Umbrella.net gespeichert sind, können mittels Drag & Drop von Umbrella.net in den Explorer und auf den Desktop gezogen werden. Diese Funktion steht nur mit dem Browser Edge und Chrome zur Verfügung. | ||||||||||||||||||||||||||||||||||
| 3 | Zahlungseingänge | Hierüber werden die Zahlungen vorgenommen. Bei den Zahlungseingängen werden sämtliche eingegangenen Zahlungen eines Dossiers angezeigt. Die Zahl hinter "Zahlungseingänge" zeigt an, wie viele Zahlungen (inkl. stornierte Zahlungen) sich in diesem Dossier befinden. Fehlerhafte Zahlungen können mit dem Button [X] storniert werden.
Weitere Infos siehe Kreditkarten und Twint Zahlung Dokumente (hier Link!, kein PDF), die in Umbrella.net gespeichert sind, können mittels Drag & Drop von Umbrella.net in den Explorer und auf den Desktop gezogen werden. Diese Funktion steht nur mit dem Browser Edge und Chrome zur Verfügung. Hinweis: Falls das Verschieben nicht einwandfrei funktionieren sollte, bitte den Browserverlauf löschen. | ||||||||||||||||||||||||||||||||||
| 4 | Teilnehmer | Im Bereich "Teilnehmer" sind alle Teilnehmer des Dossiers ersichtlich. In Umbrella.net muss nicht jeder Teilnehmer als Kunde erfasst werden, es ist ausreichend, wenn der Dokumentempfänger als Kunde erfasst wird.
| ||||||||||||||||||||||||||||||||||
| 5 | Weitere Dokumente | Der Bereich "Weitere Dokumente" enthält neben (optional) einem Reiseprogramm weitere, externe Dokumente wie z.B. E-Docs. Damit die E-Docs automatisch im entsprechenden Dossier hochgeladen werden, benötigt die Filiale einen eigenen Filialcode.
Dokumente, die in Umbrella.net gespeichert sind, können mittels Drag & Drop von Umbrella.net in den Explorer und auf den Desktop gezogen werden. Diese Funktion steht nur mit dem Browser Edge und Chrome zur Verfügung. | ||||||||||||||||||||||||||||||||||
| Mit dem Modul MPD können Standardbriefe erstellt werden. Die genaue Anleitung findet sich unter Brief erstellen. Modulhinweis Dieser Menupunkt ist nur mit dem Modul MPD ersichtlich. | |||||||||||||||||||||||||||||||||||
| Mit dem Modul Destinationbook steht der Button [Zu Destinationbook senden] zur Datenübermittlung zur Verfügung. Nach erfolgreicher Übermittlung findet sich hier ein Link zum entsprechenden Dossier im Destinationbook. Modulhinweis Dieser Menupunkt ist nur mit dem Modul Destinationbook ersichtlich. | |||||||||||||||||||||||||||||||||||
Mit dem Modui Passolution steht der Button [Passolution] zur Verfügung. Mit Passolution können Einreise- und Gesundheitsbestimmungen für diese Reise zusammengestellt werden. Die genaue Anleitung findet sich unter Einreise- und Gesundheitsbestimmungen mit dem Modul Passolution erstellen. Modulhinweis Dieser Menupunkt ist nur mit dem Modul Passolution ersichtlich. | ||||||||||||||||||||||||||||||||||||
| 6 | Finanzen | Der Bereich "Finanzen" bietet eine Übersicht der relevanten Finanzzahlen des Dossiers.
| ||||||||||||||||||||||||||||||||||
| 7 | Dossierstatus | Der Bereich "Dossier Status" gibt eine Übersicht über die Dossierqualität und macht auf die noch zu erledigenden Punkte aufmerksam:
| ||||||||||||||||||||||||||||||||||
| 8 | Agenda
| Im Bereich "'Agenda" werden alle Agendaeinträge angezeigt welche mit diesem Dossier verknüpft sind. Die Einträge sind nach Fälligkeitsdatum aufsteigend sortiert. Über den Button [Agendaeintrag hinzufügen] kann ein neuer Agendaeintrag hinzugefügt werden. Modulhinweis Dieser Menupunkt ist nur mit dem Modul Agenda ersichtlich. | ||||||||||||||||||||||||||||||||||
| 9 | Leistungen | Unter dem Register "Leistungen" sind alle Reiseleistungen des Dossiers ersichtlich. Die Leistungen sind chronologisch sortiert.
| ||||||||||||||||||||||||||||||||||
| 10 | Reservationen | Im Bereich "Reservationen" werden bereits importierte Reservationen und Modifies angezeigt. Hier können ausserdem Reservationen, welche in der Importliste sind, in ein bestehendes Dossier importiert werden. Hat eine bereits importierte Reservation ein pendentes Modify, kann dieses hier akzeptiert oder abgelehnt werden. Sofern für eine bereits importierte Reservation eine SER-Note Mit dem Klick auf den Button [x] wird die Verlinkung der Reservation mit dem Dossier aufgehoben, die Reservation wird zurück auf den Arbeitsplatz gestellt, und kann in ein anderes Dossier importiert werden. Bei importierten Reservationen aus Galileo und Amadeus kann die Reservation via den blauen Link beim PNR direkt im jeweiligen GDS geöffnet werden. | ||||||||||||||||||||||||||||||||||
| 11 | Notizfeld (Freitext) | Wenn der Mauszeiger über das geschlossene Notizfeld gehalten wird, öffnet sich eine Vorschau des Notizfeld. Durch einen Doppelklick auf dieses Feld öffnet sich das Notizfeld des Dossiers und es kann bearbeitet werden. Keine Bilder Im Notizfeld dürfen keine Bilder gespeichert werden. Wenn ein Text einkopiert wird, müssen alle Bilder vor dem Speichern gelöscht werden. Dazu gehören unter anderem Smileys. Das Notizfeld kann durch folgende Funktionen formatiert werden:
|
Arbeitsabläufe / Prozesse
| Aktion | Beschreibung | ||||||||||||||||||||
|---|---|---|---|---|---|---|---|---|---|---|---|---|---|---|---|---|---|---|---|---|---|
E-Mail Versand | Mit einem Klick auf den Button [E-Mail] öffnet sich eine neue Maske, mit welcher direkt aus dem Dossier ein E-Mail verschickt werden kann. Grösse E-Mails
| ||||||||||||||||||||
SMS Versand | Mit einem Klick auf den Button [SMS] öffnet sich eine neue Maske, mit welcher direkt aus dem Dossier eine SMS verschickt werden kann. | ||||||||||||||||||||
| Dossierprint | Über dem Button [Dossierprint] erhält der Benutzer auf Knopfdruck eine Übersicht über die wichtigsten Daten des Dossiers. Insbesondere für grössere Dossiers mit vielen Zahlungen (Hochzeitsdossier) oder Gruppenreisen kann der Papier-Ausdruck sehr hilfreich sein. Angedruckt werden:
| ||||||||||||||||||||
| Speichern | Die editierbaren Daten unter Bereich "Dossier" und Bereich "Inhaber" werden gespeichert. Das Speichern führt auch dazu, dass sämtliche Finanzwerte neu berechnet werden, dies betrifft z.B. fällige Beträge. | ||||||||||||||||||||
| Dossier löschen | Ein Dossier kann gelöscht werden, solange das Dossier über keine nummerierten Rechnungen und/oder Zahlungen verfügt. Sollen die Reservationen für ein anderes Dossier behalten werden, müssen diese vorgängig mit dem Icon "Exportieren auf Arbeitsplatz" aus dem Dossier extrahiert werden. | ||||||||||||||||||||
| Neue Rechnung erstellen | Mit dem Button [Neue Rechnung] wird eine neue Rechnung erstellt. In einer separaten Maske kann ein Rechnungsempfänger ausgewählt oder es kann ad-hoc ein neuer Kunde erstellt werden. Das Layout "Lang" oder "Kurz" wird anhand der hinterlegten Defaults vorgeschlagen. Via das Dropdown Menu 'Rechnungstexte holen' können Einleitungs- und Schlusstexte und die freien Texte einer bestehenden Rechnung kopiert werden. Wenn keine Rechnung ausgewählt wird, werden die Einleitungs- und Schlusstexte aus den Defaults der Filiale verwendet. Es können Teilnehmer für die nächste Rechnung ausgewählt werden. Der neuen Rechnung werden dann sämtliche Daten der ausgewählten Teilnehmer zugewiesen, welche bisher noch keiner Rechnung zugewiesen waren (d.h. 'Nicht verrechnete' Preispositionen und Leistungen). Wenn keine Teilnehmer ausgewählt werden, beinhaltet die Neue Rechnung alle Daten aus 'Nicht verrechnet'. Es ist nicht möglich einzelne Texte aus einer bestehenden Rechnung zu holen.
| ||||||||||||||||||||
| Rechnung löschen / stornieren | Mit einem Klick auf das [X] neben einer Rechnung wird diese storniert bzw. gelöscht. Wurde die Rechnung noch nie nummeriert, wird sie mit dem Button [X] komplett gelöscht und ist nicht mehr im Dossier ersichtlich. Wurde die Rechnung vor dem Storno ein- oder mehrmals nummeriert, verbleibt die stornierte Rechnung als PDF-File im Dossier und kann jederzeit angeschaut oder gedruckt werden. Eine stornierte Rechnung kann nicht mehr im Doceditor geöffnet und bearbeitet werden. | ||||||||||||||||||||
| Neues Reiseprogramm erstellen | Mit dem Button [Neues Reiseprogramm] wird ein neues Reiseprogramm erstellt. In einer separaten Maske kann ein Rechnungsempfänger ausgewählt, oder es kann ad-hoc ein neuer Kunde erstellt werden. Es kann pro Teilnehmer ein eigenes Reiseprogramm erstellt werden. | ||||||||||||||||||||
| Dokument hochladen | Um ein externes Dokument hochzuladen gibt es zwei Möglichkeiten: Erste Möglichkeit - Datei aus einem Ordner auswählen:
Zweite Möglichkeit - Drag & Drop:
Das Dokument ist auf der Übersicht ersichtlich und kann ab jetzt von jedem Benutzer direkt aus dem Dossier geöffnet werden. Werden in Word Änderungen an einem Dokument vorgenommen und sollen jene Änderungen im Umbrella.net ersichtlich sein, muss das geänderte Dokument über den Button [Dokument hochladen] erneut hochgeladen werden. Dokumente mit folgenden Formaten können ins Umbrella.net hochgeladen werden:
Die maximale Grösse pro hochgeladenem Dokument ist 8MB. | ||||||||||||||||||||
| Brief erstellen | Mit einem Klick auf den Button [Brief erstellen] öffnet sich eine neue Maske, mit welcher direkt aus dem Dossier ein Brief erstellt werden kann. | ||||||||||||||||||||
| Zahlung anfügen | Mit einem Klick auf den Button [Zahlung anfügen] öffnet sich eine neue Maske, mit Hilfe welcher eine neue Zahlung erfasst werden kann. | ||||||||||||||||||||
| Zahlung stornieren | Mit einem Klick auf das [X] neben einer Zahlung wird diese storniert. War die stornierte Zahlung einer nummerierten Rechnung zugeordnet, bewirkt der Storno eine Denummerierung der Rechnung.
| ||||||||||||||||||||
| Position löschen | Mit einem Klick auf das [X] rechts neben dem Betrag einer Position wird diese gelöscht. Alle Rechnungen, welche die zu löschende Position beinhalten, werden denummeriert. Ist eine BSP-Zahlung mit der zu löschenden Position verknüpft, wird diese storniert | ||||||||||||||||||||
| myclimate Ticket hinzufügen | Beim Klick auf den Button [Flug] oder [Kreuzfahrt] neben "myclimate Ticket hinzufügen" wird entweder für alle Flugsegmente oder alle Schiffssegmente in einem Dossier ein myclimate Ticket berechnet. Wird das Ticket offeriert und/oder bestellt, wird die entsprechende, neue Position, direkt im Dossier erstellt. Modulhinweis Diese Aktion ist nur mit dem Modul myclimate möglich. | ||||||||||||||||||||
| Position einem Package hinzufügen | Mit Klick auf den Button [Zusammenführen] rechts neben der Position öffnet sich das Pop-Up "Package Builder". Mit dem Package Builder kann eine Position mit deren Leistungen in ein eigenes Arrangement gepackt werden Video: Package Builder
Zielposition
Preispositionen
| ||||||||||||||||||||
| Leistung aus einem Package entfernen | Ist eine Leistung Teil eines Packages, erscheint rechts neben dieser Leistung der Button [Extrahieren]. Mit Klick auf den Button [Extrahieren] kann die einzelne Leistung aus dem Package entfernt werden. Package Builder
Zielposition
| ||||||||||||||||||||
| Reisedokumente erstellen | Auf Link "Bestätigung" Klicken, um ein Reisdokument zu öffnen. Für folgende Leistungstypen können Reisedokumente gedruckt werden:
| ||||||||||||||||||||
| Galileo / Amadeus PNR öffnen | Wurde eine Reservation in ein Umbrella.net Dossier importiert, kann diese über den blauen Link direkt in Galileo resp. Amadeus geöffnet werden. Die CRS müssen betriebsbereit sein. | ||||||||||||||||||||
| Neue Reservation (BF) hinzufügen | Im Suchfeld im Bereich "Reservationen" kann eine neue Reservation ausgewählt werden. Als Suchbegriff können Reservationsnummer, Teilnehmernamen, Destination oder Abreisedatum eingegeben werden. Die Reservation wird auch erkannt, wenn sich die Eingabe im Suchfeld durch Umlaute oder französische Sonderzeichen unterscheidet. Anschliessend auf den Button [Hinzufügen] klicken, um die Reservation ins Dossier zu importieren. Gibt es im Dossier genau eine, unnummerierte Rechnung, werden alle neuen Leistungen (und BSP-Zahlungen, falls vorhanden) dieser Rechnung zugewiesen. Gibt es mehrere Rechnungen, oder ist die eine Rechnung nummeriert, werden die neuen Leistungen in den Bereich "nicht verrechnet" (Finanzen) gestellt. | ||||||||||||||||||||
| Modify akzeptieren / ablehnen | Gibt es unverarbeitete Modifies im Dossier, können diese akzeptiert oder abgelehnt werden. Während eine Ablehnung (reject) keinerlei Änderungen im Dossier bewirkt, führt ein Akzeptieren (accept) zu Datenänderungen. Diese sind im Modify Preview ersichtlich. | ||||||||||||||||||||
| Reservation auf Arbeitsplatz exportieren | Eine Reservation kann jederzeit aus dem Dossier zurück auf den Arbeitsplatz exportiert werden. Hierzu auf das Icon mit dem roten Kreuz klicken. Sämtliche Leistungen, welche mit der Reservation ursprünglich in das Dossier importiert worden sind, bleiben im Dossier bestehen. Zusätzlich im Bereich Leistung die besagte Leistung mit Klick auf das X aus dem Dossier löschen. Vom Arbeitsplatz aus kann die Reservation anschliessend in ein anderes Dossier importiert werden. Somit würde das Modify in diesem Beispiel nicht ins ursprüngliche Dossier, aus welchem die Reservation exportiert worden ist, importiert, sondern in das Dossier, in welchem sich die Reservation nun befindet. Video: | ||||||||||||||||||||
| Neuen Agendaeintrag hinzufügen |
Überfällige Agenda-Einträge werden rot dargestellt, erledigte Einträge verschwinden. Über den Menüpunkt "Arbeitsplatz" - "Nachrichten" können sämtliche Agendaeinträge (offene sowie erledigte) dargestellt werden. Um bereits erledigte Agendaeinträge anzuzeigen, das Flag in der Check-Box "Erledigte Einträge anzeigen" aktivieren. Video:
Modulhinweis Diese Aktion ist nur mit dem Modul Agenda möglich. | ||||||||||||||||||||
| Teilnehmer zusammenführen | Wenn mehrere Reservationen (oder Modifies) verwendet werden, in welchen die Namen leicht unterschiedlich geschrieben wurden, dann generiert Umbrella.net pro Schreibweise einen eigenen Teilnehmer. Mit der Funktion "Teilnehmer zusammenführen" können solche Duplikate zusammengeführt werden. Der resultierende Teilnehmer hat anschliessend
Es können auch mehr als zwei (2) Teilnehmer zusammengeführt werden. Um die Teilnehmer zusammenzuführen die Check-Box vor dem Teilnehmer der behalten werden soll als erstes aktivieren. Danach alle weiteren Check-Boxen vor den Duplikaten aktivieren. Durch einen Klick auf den Button [Merge] werden die Teilnehmer zusammengeführt. | ||||||||||||||||||||
| Teilnehmer-Sortierung ändern | Die zu verschiebenden Teilnehmer mit dem Flag in der Check-Box markieren und danach mit den Pfeilen solange arbeiten, bis die gewünschte Position/Reihenfolge erreicht ist. Wichtig: Bereits vorhandene Reiseprogramme und Rechnungen müssen überprüft und ggf. neu gespeichert/nummeriert werden! | ||||||||||||||||||||
| Teilnehmer löschen | Um einen Teilnehmer zu löschen, die Check-Box vor dem entsprechenden Namen markieren und danach auf den Button [löschen] klicken. Achtung: mit dieser Funktion werden alle dem Teilnehmer zugeordneten Leistungen gelöscht! Das heisst:
|