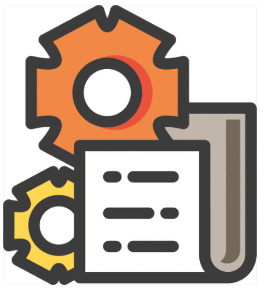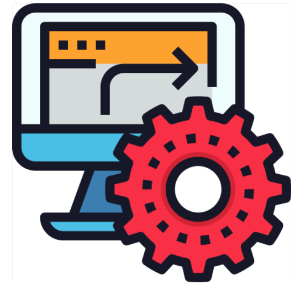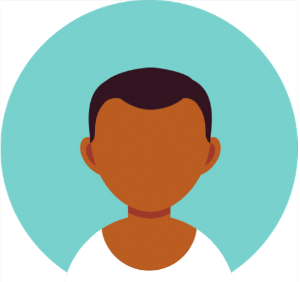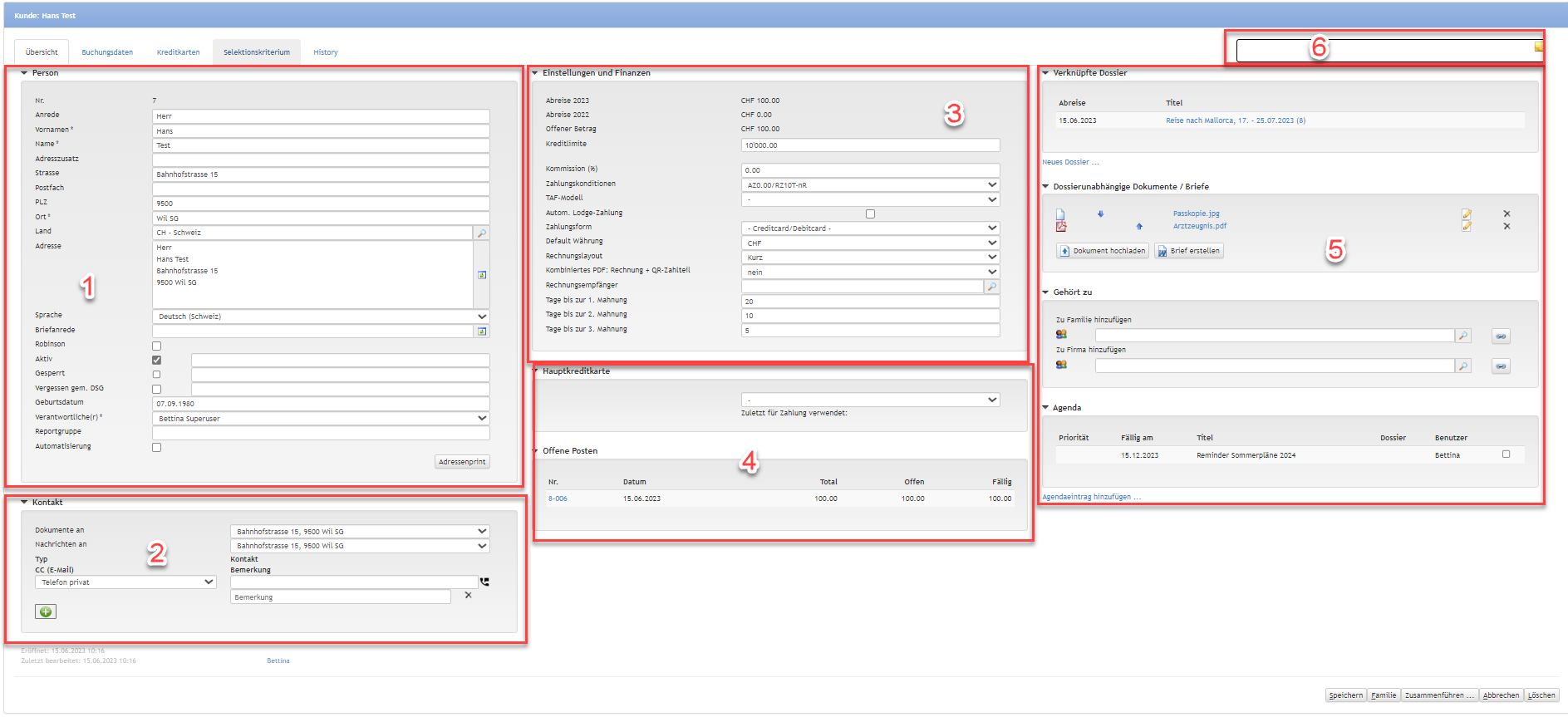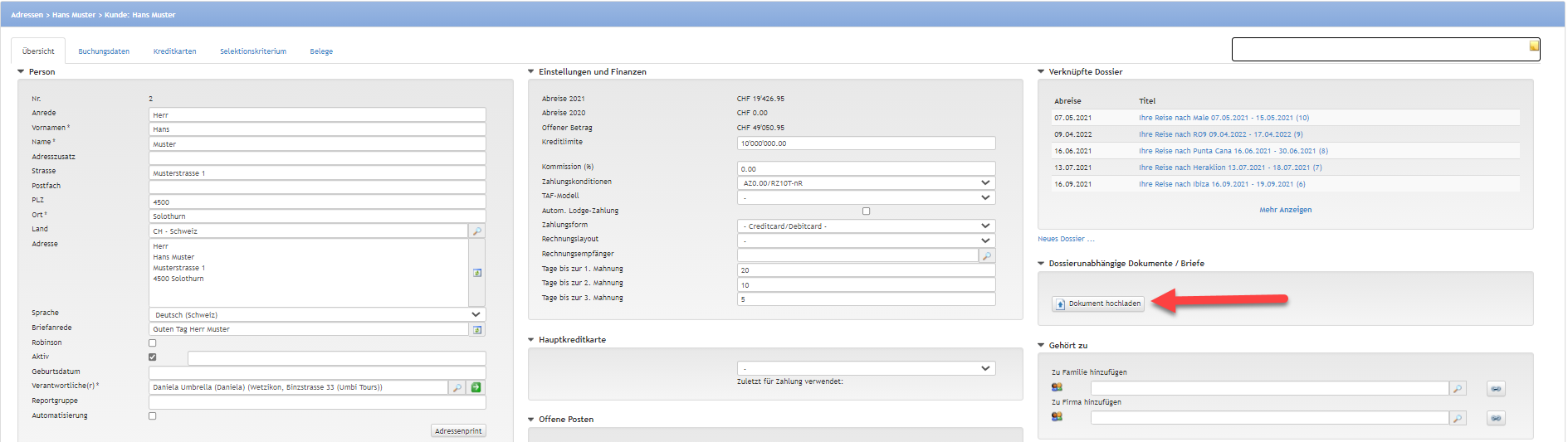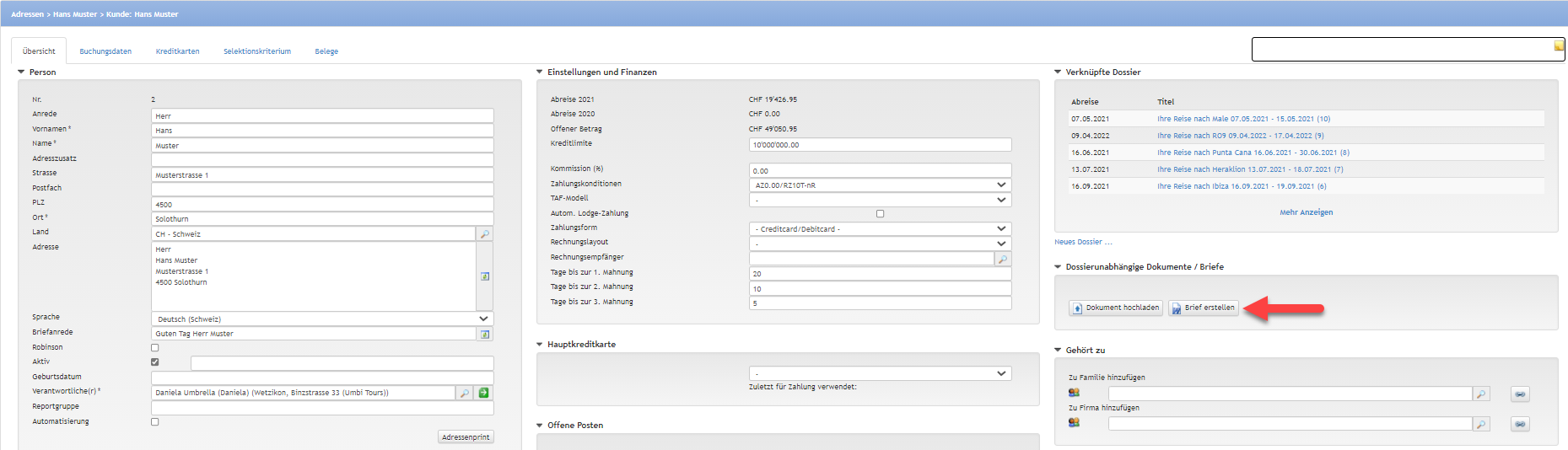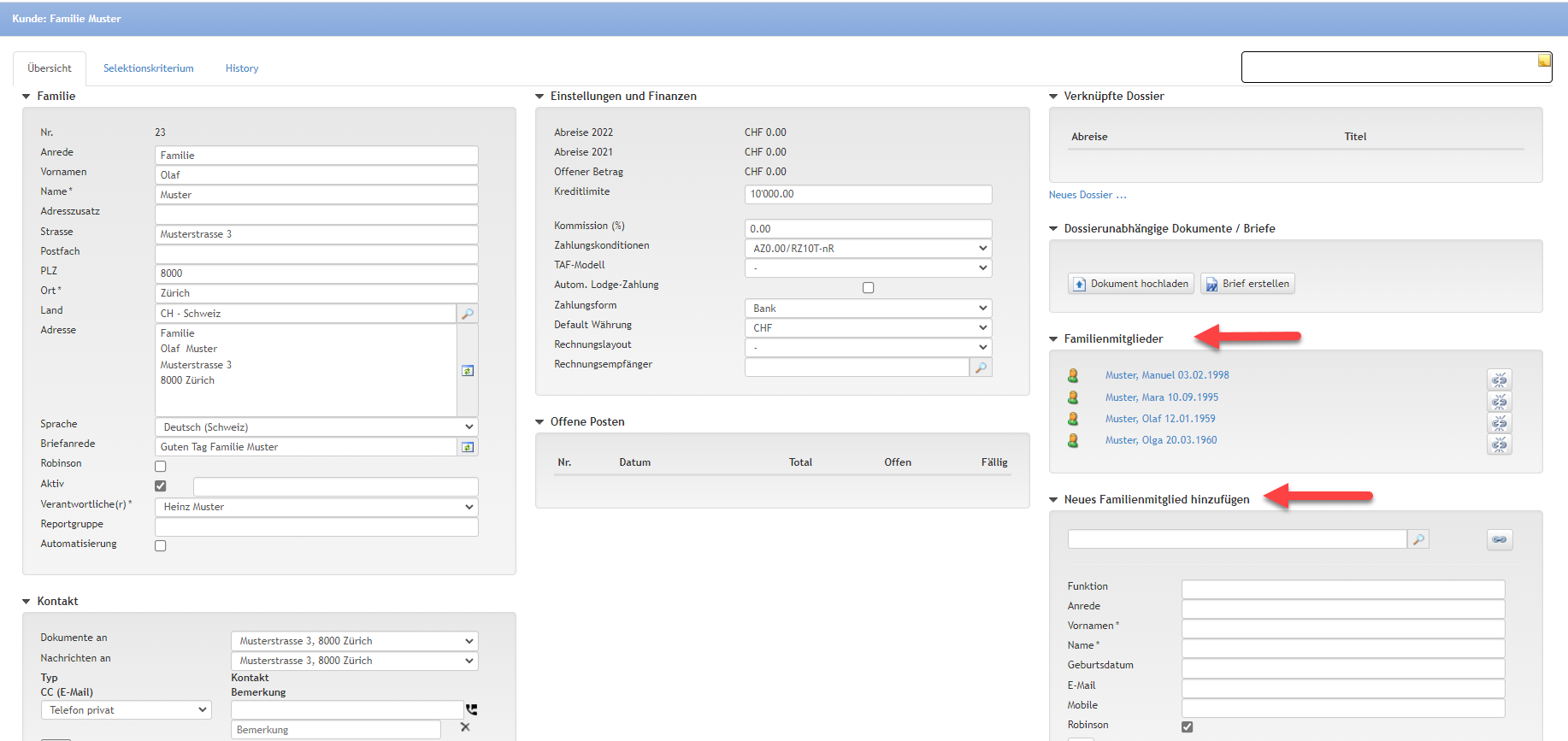You are viewing an old version of this page. View the current version.
Compare with Current
View Page History
« Previous
Version 14
Next »
| |
|---|
z.T. erforderliche Module | |
Über das Register Adressen werden die Kundendaten detailliert erfasst. Der Kundenstamm von Umbrella.net ist filialübergreifend. Die Kundendaten können als Basis für ein einfaches, aber effektives CRM (Customer Relationship Management) verwendet werden.
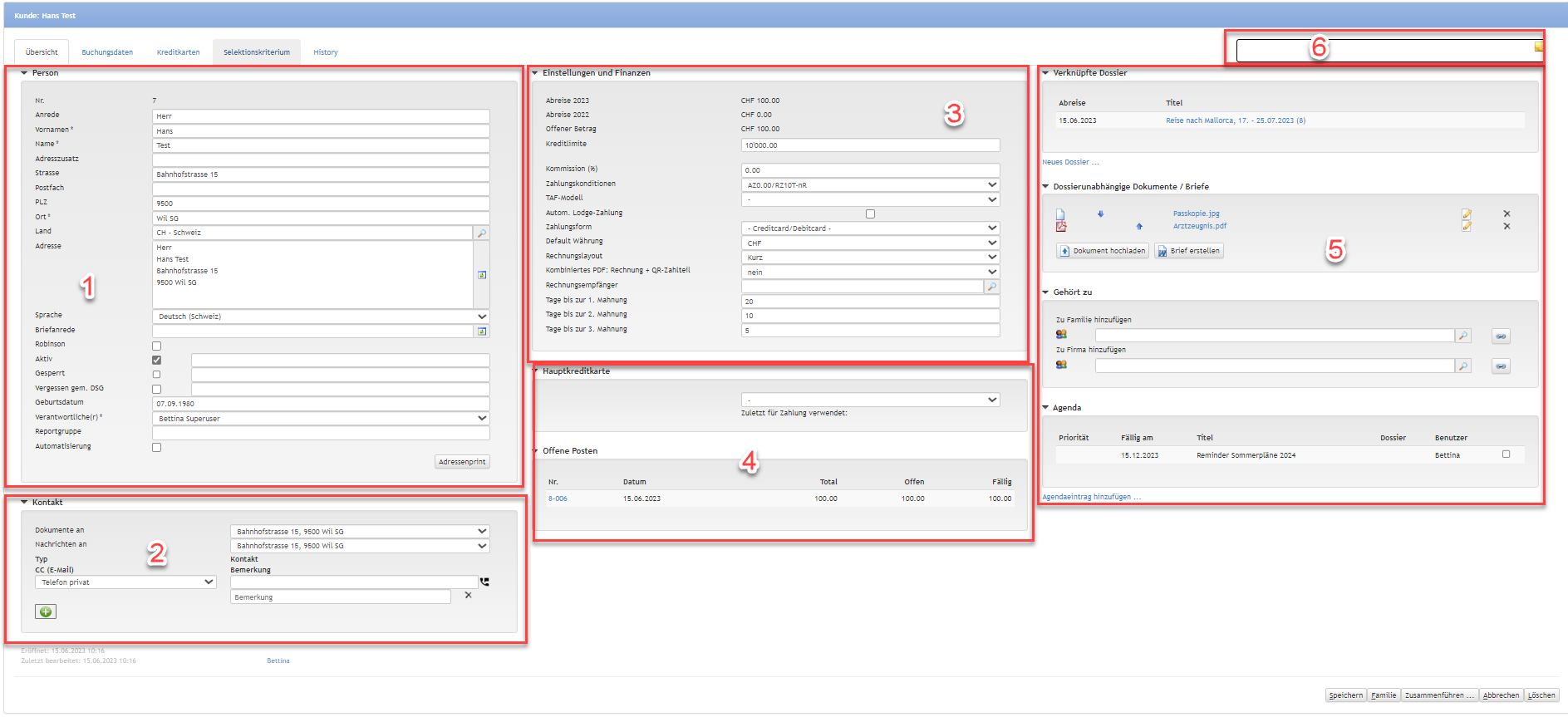
| Nummer | Bezeichnung | Beschreibung |
|---|
| 1 | Person | | Feld | Beschreibung |
|---|
| Nr. | Kundennummer, wird vom System automatisch zugeteilt. | | Anrede | Das Feld 'Anrede' muss mit Freitext abgefüllt werden, z.B. 'Herr', 'Frau' oder 'Kind'. | | Vorname | Vorname der Person | | Name | Familienname der Person | | Adresszusatz | Falls vorhanden, kann hier ein Adresszusatz eingegeben werden z.B. "z. Hd. Frau Meister". | | Strasse | Strassenname sowie Hausnummer | | Postfach | Hier kann ein Postfach eingegeben werden. | | PLZ | Postleitzahl eingeben und mit Tabulator weiter. Falls in Umbrella.net bereits vorhanden, erscheint automatisch die Ortschaft. | | Ort | Die Ortschaft wird automatisch befüllt, kann editiert oder manuell erfasst werden. | | Land | Wird automatisch eingetragen, sofern Umbrella.net den Ort einem Land zuteilen kann. Der Eintrag ist editierbar. | | Adresse | Das Adressfeld wird automatisch abgefüllt, wenn mit dem Tabulator hierhin gesprungen wird. Über den Button [Refresh] (F5) kann die Adresse jederzeit aktualisiert werden. Für die Aktualisierung sind die obenstehenden Adressfelder massgebend. Zudem kann das Adressfeld manuell editiert und mit Zusatzinformationen (wie z.B. einem Titel) ergänzt werden. | | Sprache | Via Dropdown Menu die Sprache des Kunden wählen. | | Briefanrede | Sofern mit der Tabulatorfunktion gearbeitet wird, wird dieses Feld automatisch befüllt. Über den Button [Refresh] (F5) kann die Anrede jederzeit aktualisiert werden. Die Anrede kann manuell editiert werden und mit Zusatzinformationen (wie z.B. einem Titel) ergänzt werden. | | Robinson | Wird das 'Flag' in der Check-Box gesetzt, wird der Kunde bei Adress-Selektionen nicht berücksichtigt. | | Gesperrt | Wird das 'Flag' in der Check-Box gesetzt, erscheint der Kunde rot eingefärbt. Der Kunde ist gesperrt z.B. aufgrund von Zahlungsunfähigkeit oder sonstigen Vertragsverstössen, zusätzlich zur Sperrung muss eine Begründung angegeben werden. Diese Sperrung kann von einem Benutzer ohne entsprechende Berechtigung nicht umgangen oder aufgehoben werden. Auch können Kundendaten mit ähnlicher Adresse nicht neu erfasst werden. | | Aktiv | Wird das 'Flag' in der Check-Box entfernt, erscheint der Kunde nicht mehr aktiv in der Kundensuche. Zudem wird beim Entfernen des Flags automatisch der 'Robinson' gesetzt, d.h. der Kunde wird bei Adress-Selektionen nicht mehr berücksichtigt. Der Kunde ist inaktiv. | | Vergessen gem. DSG | Wird das 'Flag' in der Check-Box aktiviert, ist der Kunde im Kundenstamm nicht mehr auffindbar. Es ist zwingend, eine Begründung in einem Freitextfeld einzutragen. | | Geburtsdatum | Hier wird das Geburtsdatum eingetragen. | | Verantwortlicher | Hier ist der für die erfassten Daten verantwortliche Mitarbeiter eingetragen. Über das Dropdown Menu kann dieser geändert werden. | | Reportgruppe | Hier kann eine Reportgruppe eingetragen werden (Freetext), anhand dieser der Kunde ausgewertet werden kann. | | | | Hier kann der E-Mail Text für den Versand des automatischen E-Mails pro Kunde individuell festgelegt werden. |
|
| 2 | Kontakt | | Feld | Beschreibung |
|---|
| Dokumente an | Dient zur Information, ob der Kunde seine Dokumente per Post (Adresse auswählen) oder per E-Mail wünscht. | | Nachrichten an | Dient zur Information, über welchen Kanal der Kunde informiert werden möchte (E-Mail, SMS, Telefon, Post). | | Mit der Aktivierung der Check-Box CC (E-Mail) können mehrere Empfänger festgelegt werden. | | Mit einem Klick auf das Plus-Icon können beliebig viele Kontakte des Kunden erfasst werden. | | E-Mail | Die E-Mail Adresse des Kunden. Mit Klick auf das Brief-Icon kann direkt ein E-Mail versendet werden. | | Mobile | Die Mobile-Nummer des Kunden. Mit Klick auf das Mobile-Icon öffnet sich ein Pop-up mit welchem das Versenden einer SMS aus Umbrella.net möglich ist. Durch einen Klick auf das Telefon-Icon kann direkt ein Telefonanruf gestartet werden. | | Telefon privat oder Telefon geschäftlich | Die Telefon-Nummer(n) des Kunden. Durch Klick auf das Telefon-Icon kann direkt ein Telefonanruf gestartet werden. | | Fax | Die Fax-Nummer des Kunden |
|
| 3 | Einstellungen und Finanzen | | Feld | Beschreibung |
|---|
| Abreise 2021 / 2020 | Hier wird der Umsatz des Kunden angezeigt. Der Umsatz entspricht dem Total aller Rechnungen, bei denen der Kunde Rechnungsempfänger ist. | | Offener Betrag | Das Total der noch nicht bezahlten Beträge | | Kreditlimite | Die Kreditlimite des Kunden. Diese kann nach Bedarf manuell angepasst werden. | | Kommission | Wenn der Kunde rabattberechtigt ist, kann hier die entsprechende Prozentzahl eingetragen werden. | | Zahlungskonditionen | Automatisch wird die in den Stammdaten definierte Standard-Zahlungskondition gesetzt. Über das Dropdown Menu kann diese manuell geändert werden. | | TAF-Modell für die automatische Berechnung der Honorare. | | Ist diese Check-Box aktiviert, werden für den Kunden automatische Lodgezahlungen generiert. Automatische Lodge-Zahlungen werden nur beim Entfernen von ganzen Positionen aus dem Dossier automatisch storniert. Im Falle von Betragsänderungen übernimmt der Benutzer den manuellen Ausgleich der Zahlungen. | | Zahlungsform | Automatisch wird die in den Stammdaten definierte Standard-Zahlungsform gesetzt. Über das Dropdown Menu kann diese manuell verändert werden. | | Automatisch wird die in den Stammdaten hinterlegte Default-Währung gesetzt. Über das Dropdown Menu kann diese manuell verändert werden. | | Rechnungslayout | Automatisch wird für eine neue Rechnung das in den Stammdaten definierte Rechnungslayout sowie die zugehörigen Einleitungs- und Schlusstexte übernommen. Über das Dropdown Menu kann dieses manuell für diesen Kunden geändert werden. | | Kombiniertes PDF: Rechnung + QR Zahlteil | Hier kann der Standard für die kombinierte Rechnung + QR-Zahlteil eingestellt werden. "-" = Standardeinstellung aus der Filialeinstellung wird übernommen
Ja = Kombiniertes PDF: Rechnung + QR-Zahlteil wird angewendet
Nein = Separates PDF + QR-Zahlteil wird angewendet | | Rechnungsempfänger | Hier kann ein Standard Rechnungsempfänger des Kunden festgelegt werden. Dieser wird bei neu erstellten Dossiers automatisch als Rechnungsempfänger gesetzt. | | Hier kann pro Kunde bestimmt werden, nach welcher Anzahl Tage fällige Rechnungen in den 1. Mahnungslauf kommen. Der Wert 0 hat zur Folge, dass die Rechnungen des Kunden nie gemahnt werden. | | Hier kann pro Kunde bestimmt werden, nach welcher Anzahl Tage diejenigen Rechnungen, welche bereits einmal gemahnt wurden, in den 2. Mahnungslauf gelangen. Der Wert 0 hat zur Folge, dass die Rechnungen des Kunden nie gemahnt werden. | | Hier kann pro Kunde bestimmt werden, nach welcher Anzahl Tage diejenigen Rechnungen, welche zweimal oder mehr gemahnt wurden, in den 3. Mahnungslauf gelangen. Der Wert 0 hat zur Folge, dass die Rechnungen des Kunden nie gemahnt werden. |
|
| 4 | | Hier wird die Hauptkreditkarte angezeigt. Die Hauptkreditkarte wird über das Register 'Kreditkarten' erfasst. |
| | | Unter 'Offene Posten' werden sämtliche offenen Rechnungen angezeigt sowie auch Zahlungen, die noch keiner nummerierten Rechnung zugewiesen sind. |
| 5 | | Hier sind sämtliche Dossiers ersichtlich, bei denen die Person als Inhaber gesetzt wurde oder Rechnungsempfänger ist. Über den Link 'Neues Dossier' kann ein neues Dossier angelegt werden. |
| | Dossierunabhängige Dokumente / Briefe | Hier werden die aus dem Menu Mahnwesen generierten Mahnbriefe automatisch gespeichert und angezeigt. Ebenfalls ersichtlich sind manuell hochgeladene Dokumente und erstellte Briefe.
| Button | Beschreibung |
|---|
[Dokumente hochladen]
| Mit einem Klick auf den Button [Dokumente hochladen] können dossierunabhängige Dokumente hochgeladen werden. | | [Brief erstellen] | Mit einem Klick auf den Button [Brief erstellen] können Briefe für diesen Kunden erstellt werden. |
Hochgeladene Dokumente auf dem Kunden können verschoben, individuell sortiert wie auch umbenannt werden:  Mit Pfeilen nach oben/unten verschieben:
 Zum Umbenennen auf das 'Edit' Symbol klicken:
 Neuen Titel eingeben und mit dem 'Save' Symbol speichern:
 Anpassung rückgängig vor dem Speichern = Esc Taste |
| | | Hier werden Personen-Verknüpfungen zu Familien oder Firmen erstellt. Eine Person kann gleichzeitig Ehemann/Vater einer Familie sein sowie auch Angestellter einer Firma. |
| | | Hier können Agendaeinträge zu dieser Person erfasst, sowie dossierbezogene Agendaeinträge eingesehen und bearbeitet werden. Agendaeinträge können bis zu drei Jahren (1095 Tage) in der Zukunft liegen. |
| 6 | Notizfeld (Freitext) | Wenn der Mauszeiger über das geschlossene Notizfeld gehalten wird, öffnet sich eine Vorschau der Notizen. Durch einen Doppelklick auf dieses Feld öffnet sich das Notizfeld des Dossiers und es kann bearbeitet werden. Das Notizfeld kann durch folgende Funktionen formatiert werden: | Button | Funktion |
|---|
| Nachdem ein Text mit der Maus markiert wurde, kann dieser mittels Klick auf dieses Symbol gelöscht werden. | | Nachdem ein Text mit der Maus markiert wurde, kann dieser mittels Klick auf dieses Symbol kopiert werden. | | Durch einen Klick auf diesen Button öffnet sich ein neues Fenster, in welchem zuvor in einem anderen Dokument kopierte Texte eingefügt werden können. | | Durch einen Klick auf diesen Button können bereits vorhandene Formatierungen entfernt werden. Der Textteil, bei dem die Formatierung entfernt werden soll, muss zuerst mit der Maus markiert werden. | | Mit diesem Dropdown Menu kann die Schriftart und Schriftgrösse angepasst werden. | | Markierter Text Fett formatieren | | Markierter Text Kursiv formatieren | | Markierter Text Unterstrichen formatieren | | Durch einen Klick auf diesen Button kann den Notizen ein Web-Link hinzugefügt werden: 
| Nummer | Beschreibung |
|---|
| 1 | Protokoll auswählen | | 2 | Web-Link ohne vorstehendes Protokoll einfügen | | 2 | Auswahl bestätigen. |
Der Link erscheint danach im Textfeld und kann mittels gleichzeitigen Klicks auf den Button [Ctrl] und die Linke Maustaste geöffnet werden. | | Durch einen Klick auf diesen Button kann ein als Web-Link hinterlegter Text in einen normalen Text zurück formatiert werden. | | Notizen speichern | | Änderungen verwerfen |
|
Arbeitsabläufe / Prozesse
Durch einen Klick auf den Button [Speichern] wird der Kunde gespeichert. Den gespeicherten Kundendaten wird eine automatisch generierte Kundennummer zugeteilt. Zudem wird geprüft, ob auf dem Mandanten ein ähnlicher oder derselbe Kunde bereits existiert
| Speichern |
| Familie erfassen | Durch einen Klick auf den Button [Familie] kann eine Familie erfasst werden. |
| Abbrechen | Durch einen Klick auf den Button [Abbrechen] wird der Prozess abgebrochen. |
| Kunde löschen | Durch einen Klick auf den Button [Löschen] kann der Kunde gelöscht werden, sofern noch keine Dossiers erfasst wurden. |
| Kunde vergessen gemäss DSG. | Welche Kunden können "vergessen" werden: - Vergessen werden kann nur eine Privatperson (keine Firma oder Familie).
- Vergessen werden können nur Personen, wenn alle Dossiers verrechnet und bezahlt sind und das Rückreisedatum vergangen ist.
- Vergessen werden kann keine Person, welche auch Angestellte ist.
- Vergessen werden kann keine Personen, welche gesperrt ist.
Suche/Anzeige von vergessenen Kunden: |
| Kunden Zusammenführen | Durch einen Klick auf den Button [Zusammenführen] können doppelt erfasste Personen zusammengeführt werden. |
| Sachbearbeiter des Kunden manuell ändern | - Hier kann mittels Dropdown Menu der Dossier-Verantwortliche geändert werden. Diese Anpassung kann bei Benutzern innerhalb derselben Filiale vorgenommen werden.
- Je nach Viewlewel werden die Benutzer im Dropdown Menu angezeigt. Beim Viewlevel Filiale können die aktiven Benutzer der Filiale eingegeben werden.
- Beim Viewlevel Mandant erscheint ein Suchfeld, über welches nach weiteren Benutzern gesucht werden kann.
- Wird bei einer erfassten Familie der Verantwortliche verändert, wird dieser bei allen verknüpften Familienmitgliedern mit angepasst.
|
| TAF Modell speichern | Über das Dropdown Menu kann ein TAF Modell ausgewählt und gespeichert werden. 
|
| TAF Positionen erstellen / TAF anwenden | TAF Positionen können über den Doceditor erstellt respektive angewandt werden. |
| Dossierunabhängige Dokumente hochladen | Über den Button [Dokument hochladen] können Dokumente wie z.B. Passkopien der Kunden im Umbrella.net gespeichert werden (max. 1.5MB pro Dokument). Es können Dokumente mit den folgenden Formaten hochgeladen werden: - .rtf
- .txt
- .pdf
- .gif
- .jpeg
- .png
- .doc
- .xml
- .html
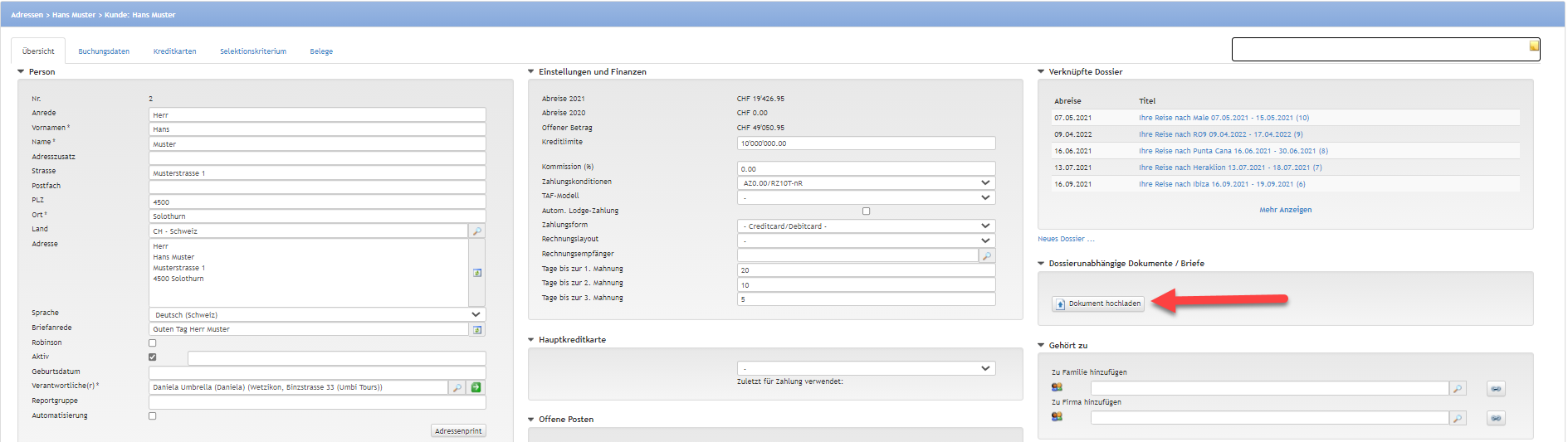
| Schritt | Beschreibung |
|---|
| 1 | Den Button [Dokument hochladen] anwählen. | | 2 | In das Feld bei Datei klicken und das gewünschte Dokument auswählen oder mittels "Drag & Drop" das gewünschte Dokument reinziehen. | | 3 | Im Feld "Beschreibung" einen Titel für das Dokument eingeben | | 4 | Das hochgeladene Dokument ist nun unter "Dossierunabhängige Dokumente" ersichtlich. Das Dokument ist innerhalb des Mandanten für jeden Benutzer zugänglich. |
|
| Ändern eines dossierunabhängigen Dokumentes | | Schritt | Beschreibung |
|---|
| 1 | Änderungen im Dokument vornehmen und speichern. Dokument z.B. auf dem Arbeitsplatz speichern. | | 2 | Das Dokument über den Button [Dokument hochladen] erneut hochladen. Soll das bereits bestehende Dokument durch das Neue ersetzt werden, bei 'Ersetzt' das bestehende Dokument anwählen. |
|
| Löschen eines dossierunabhängigen Dokumentes | Bei dem zu löschenden Dokument auf den Button [X] klicken |
| Dossierunabhängigen Brief erstellen | 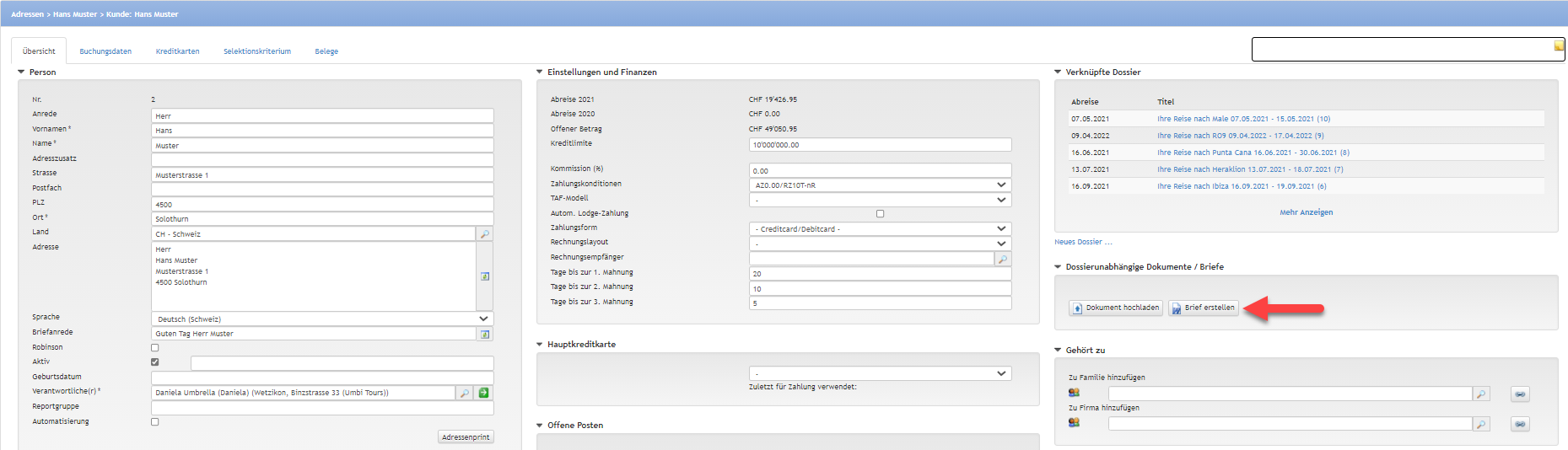
Über den Button [Brief erstellen] können aus Umbrella.net generierte Standard-Briefe erstellt werden. Die Texte der Standard-Briefe können in den Stammdaten individuell pro Mandant hinterlegt werden. | Schritt | Beschreibung |
|---|
| 1 | Auf den Button [Brief erstellen] klicken. | | 2 | Es öffnet sich eine Maske. Hier manuell den Betreff des Briefes eintragen. | | 3 | Über das Dropdown Menu den entsprechenden Brief auswählen. | | 4 | Falls gewünscht das Flag in der Check-Box "Losgelöste Kopie des Originalbriefs auf dem Kunden ablegen (automatisch hochladen)" aktivieren, damit wird eine Kopie des Briefes automatisch gespeichert. | | 5 | Den Button [Brief öffnen] anklicken. Der Brief öffnet sich im Word und kann weiterbearbeitet und ausgedruckt werden. Werden im Word-Dokument Änderungen vorgenommen, die im Umbrella.net ersichtlich sein sollen, muss das Dokument gespeichert und über den Button [Dokument hochladen] hochgeladen werden. |
|
| Duplicate Check | Beim Erfassen eines Kunden wird automatisch ein 'Duplicate Check' durchgeführt. D.h. Umbrella.net überprüft, ob Name und Adresse bereits im Kundenstamm vorhanden sind. Findet Umbrella.net ähnliche oder identische Angaben, erscheint ein Hinweis zur Prüfung der Daten seitens Benutzer. In diesem Fall muss kontrolliert werden, ob es sich bei der vorgeschlagenen Person um dieselbe, neu erfasste Person handelt. | Wenn ja... | Die bereits bestehende Person kann über den vorgeschlagenen Link geöffnet werden. | | Wenn nein... | Falls es sich bei den vorgeschlagenen Personen nicht um den aktuellen Kunden handelt, wird die neu erfasste Person über den Button [Speichern] gespeichert. Die neue Person ist jetzt in Umbrella.net aktiv. |
Kriterien, nach denen eine Person als Duplicate erkannt wird: | Kriterium | Beschreibung |
|---|
| Personen | Sind drei Felder identisch abgefüllt, wird der Kunde als Duplicate erkannt. Ebenso wird der Kunde als Duplicate erkannt, wenn sich der Inhalt eines Feldes nur leicht unterscheidet. Es werden die folgenden Felder auf deren Inhalt geprüft: Beispiel: Es wurden die folgenden Kundinnen erfasst: | Name | Vorname | Ortschaft |
|---|
| Stefanie | Heinzmann | Brig | | Stephanie | Heinsemann | Brugg |
Da sich die Inhalte der abgefüllten Felder nur leicht unterscheiden, sind diese Kunden potentielle Duplicates. | | Kunden mit einer Buchungsquelle | Für Kunden, die einer Buchungsquelle zugeordnet sind, wird für den Duplicate Check die E-Mail Adresse verglichen (exakter Vergleich, ausser Gross-/Kleinschreibung). Beispiel: Bucht zuerst ein Hr. Thomas Müller aus Lenzburg mit der E-Mail Adresse "info@muellerag.ch", wird dieser als Kunde angelegt. Bucht später seine Schwester Sandra Müller aus Vevey mit derselben E-Mail Adresse "info@muellerag.ch", wird der bestehende Kunde Thomas Müller mit den Angaben von Sandra Müller überschrieben. |
|
| Familie erfassen | Im Kundenstamm kann vermerkt werden, welche Personen zusammengehören. So bei Familien oder auch bei Firmen und ihren Angestellten. Eine Person kann gleichzeitig Ehemann/Vater einer Familie sein, sowie auch Angestellter einer Firma. 
Familie erfassen: | Schritt | Beschreibung |
|---|
| 1 | Überprüfen, ob die Familie bereits im Kundenstamm von Umbrella.net vorhanden ist. | | 2 | Wenn die Familie noch nicht besteht, über "Adressen" - "Neue Familie" eine neue Familie anfügen. | | 3 | Die Bereiche "Familie" und "Kontakt" ausfüllen und über den Button [Speichern] speichern. | | 4 | Jetzt werden die einzelnen Familienmitglieder mit der Familie verknüpft. | Familienmitglied besteht bereits im Kundenstamm: | | Schritt | Beschreibung |
|---|
| 1 | Über das Suchfeld nach der bereits bestehenden Person suchen. | | 2 | Den Button [Verknüpfen] anklicken. Jetzt ist die Person Mitglied der soeben erfassten Familie. Es besteht eine Verknüpfung von der Familie zur Person. | | 3 | Um die Funktion zuzuweisen auf den Link zur Person klicken. Die Person wird angezeigt. Die "Funktion" (z.B. Ehemann/Vater) kann dann als Freitext gespeichert werden. |
| | Familienmitglied besteht noch nicht im Kundenstamm: | | Schritt | Beschreibung |
|---|
| 1 | Die Person kann direkt auf der Familie erfasst werden. Hierzu die Felder bei "Neues Familienmitglied hinzufügen" ausfüllen. | | 2 | Den Button [Verknüpfen] klicken. Die Adresse wird automatisch von der Familie auf die neu erfasste Person kopiert. Es besteht eine Verknüpfung von der Familie zur Person. | | 3 | Das erstellte Familienmitglied ist automatisch als "Robinson" definiert, damit die Adresse nicht mehrmals auf den Auswertungen erscheint. |
|
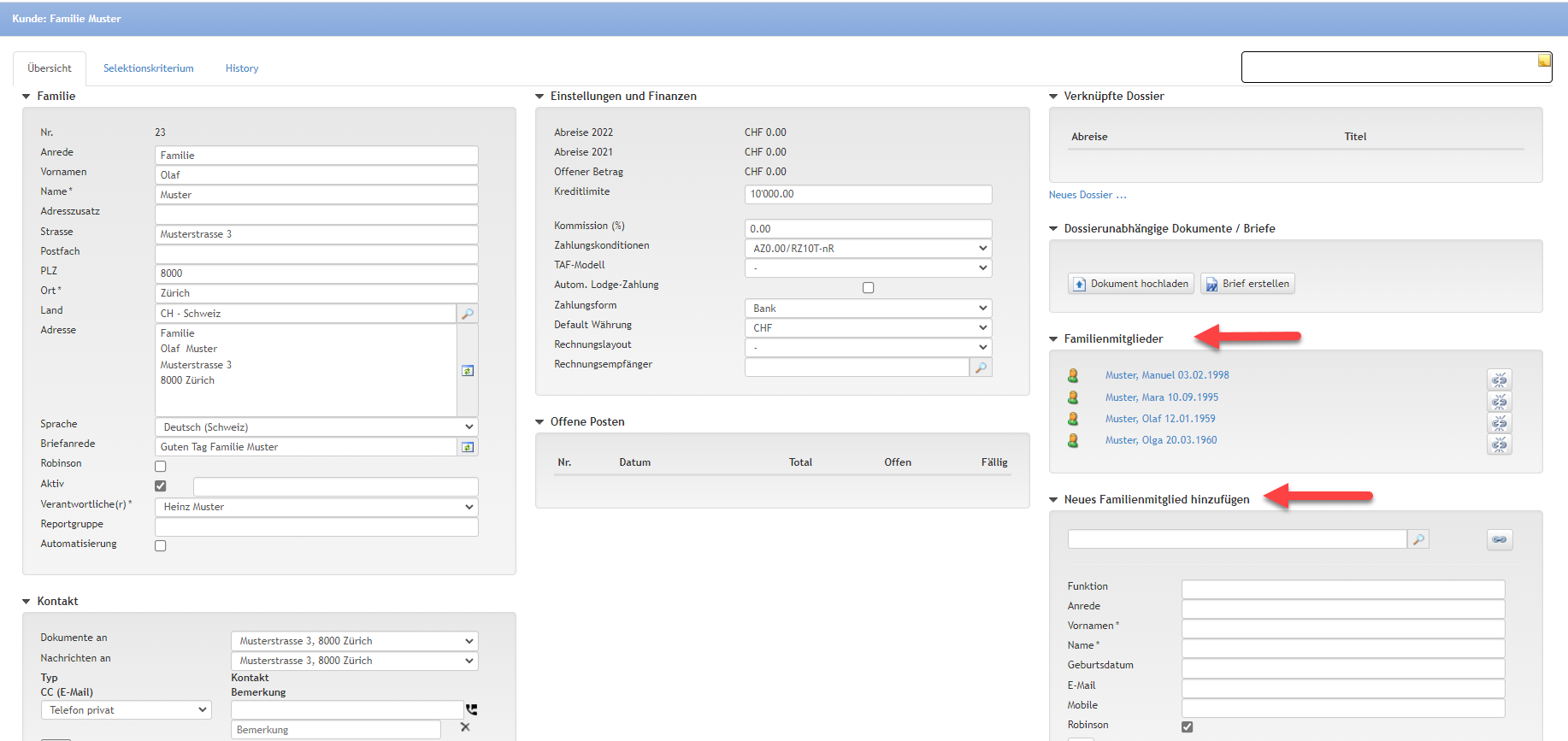
|
|
| Neues Dossier erstellen | Über den Button [Dossier erstellen] kann ein neues Dossier für diese Person erstellt werden. Die Person wird Dossierinhaber. Wird ein neues Dossier von dem Adresstyp "Familie" erstellt, werden alle Familienmitglieder automatisch als Teilnehmer eingetragen. Hier geht es zum Arbeitsablauf Dossier erstellen |
| Agenda | 
- Im Bereich "Agenda" sind sämtliche Agendaeinträge ersichtlich, welche für das Dossier und/oder auf dem Kunden erstellt wurden.
- Überfällige Agendaeinträge werden rot, erledigte Agendaeinträge werden kursiv dargestellt.
- Agendaeinträge mit Priorisierung "hoch" werden mit einem roten Ausrufezeichen dargestellt. Agendaeinträge mit Priorisierung "niedrig" werden mit einem blauen Pfeil dargestellt. Agendaeinträge mit Priorisierung "mittel" werden ohne zusätzliches Icon dargestellt.
- Um einen Agendaeintrag als erledigt zu markieren, muss das Flag in der entsprechenden Check-Box aktiviert werden. Der Eintrag bleibt auf dem Kunden bestehen, wird aber kursiv angezeigt.
- Um einen neuen Agendaeintrag zu erstellen, auf den Link "Agendaeintrag hinzufügen..." klicken.
- Agendaeinträge können bis zu drei Jahre (1095 Tage) in der Zukunft liegen.
|