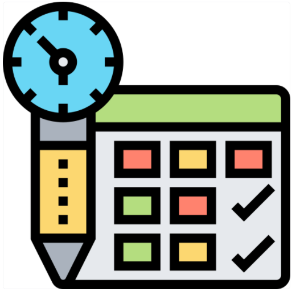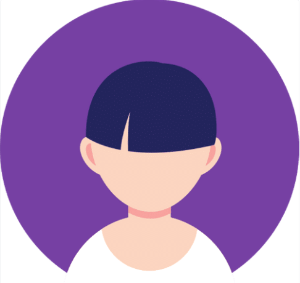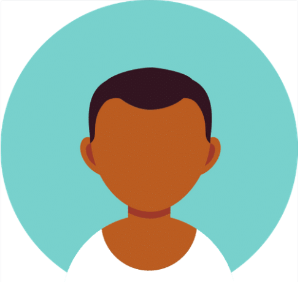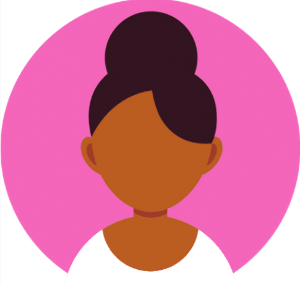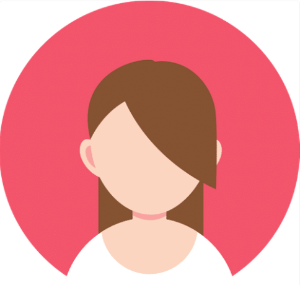| Modul | Berechtigungsstufe |
|---|---|
Diese Seite ist im Basismodul inbegriffen. | Diese Seite kann mit allen Berechtigungsstufen aufgerufen werden. |
Modulhinweis
Die Menupunkte die Sie nur mit dem Modul Agenda einsehen können sind mit dem entsprechenden Symbol markiet.
Jeder Benutzer verfügt über einen persönlichen "Arbeitsplatz". Hier werden alle Reservationen, die Agenda-Einträge (sofern das Modul "Agenda" bestellt und aktiviert wurde) und der Dossierfilter angezeigt. Ebenso kann der Viewlevel umgestellt werden, um beispielsweise Reservationen von anderen Benutzern anzuzeigen.
Hinweis
Die zuletzt verwendeten Dossiers werden unter dem Menu "Dossier"; die zuletzt verwendeten Kunden unter dem Menu "Adressen" angezeigt.
| Nr. | Bezeichung | Beschreibung |
|---|---|---|
| 1 | Schirm: Hier werden falls nötig systemtechnische Informationen angezeigt und Sie können mittels Klick auf das Symbol auf die Online Dokumentation zugreifen. |
| Nr. | Bezeichnung | Beschreibung |
|---|---|---|
| 2 | Viewlevel: Über das Dropdown Menu beim Viewlevel können Sie auf den Arbeitsplatz eines anderen Benutzers oder auf den der Filiale wechseln. Die Reservationen werden auf dem Arbeitsplatz der Filiale angezeigt. Dossiersuche: Hier können Sie die Dossiernummer oder einen beliebigen Teilnehmer eines Dossiers eingegeben, um nach dem entsprechenden Dossier zu suchen. Kundensuche: Hier kann nach einem Kundenprofil gesucht werden (Kundennummer, Name) |
| Nr. | Bezeichnung | Beschreibung | ||||||||||||||||||||||
|---|---|---|---|---|---|---|---|---|---|---|---|---|---|---|---|---|---|---|---|---|---|---|---|---|
| 3 | Register | Volltext: Detaillierte Informationen zur Suche in umbrella.net finden Sie hier: Suchfunktionen in Umbrella.net Subtype: Über dieses Feld kann nach Subtypes der Reservationen gesucht werden (z.B. NT = SERNOTE). Dieser Subtype ist ebenfalls in einer Spalte der Suchresultate ersichtlich. Verarbeitete Reservationen anzeigen: Aktivieren Sie das Häkchen, so können Sie im umbrella.net nach bereits verarbeiteten Reservationen suchen. Suchresultate: Im Bereich "Reservationen" werden alle Reservationen angezeigt. Sind Reservationen spezifisch einem Benutzer zugeordnet, so erscheinen diese auch auf dem persönlichen Arbeitsplatz. Andernfalls sollten Sie den Viewlevel auf die Filiale ändern. Die Reservationen werden standardmässig nach Übermittlungsdatum absteigend sortiert, womit die zuletzt übermittelten Reservationen jeweils am Anfang der Liste erscheinen.
Verarbeiten: Eine Reservation können Sie entweder mittels Doppelklick auf die Reservation oder mittels Setzen des Häkchens vor der entsprechenden Reservation und den Button [Verarbeiten] in ein neues Umbrelladossier importieren. Wählen Sie letzteren Weg, so können Sie in einem Arbeitsschritt gleich mehrere Reservationen verarbeiten. Anschliessend öffnet sich automatisch die Maske um ein neues Dossier zu generieren. Soll die Reservation in ein bereits bestehendes Umbrelladossier importiert werden, müssen Sie das entsprechende Dossier zuerst öffnen. Anschliessend können Sie die Reservation über das Register "Reservationen" in das bereits bestehende Dossier importieren. Löschen: Mittels Setzen des Häkchens vor der entsprechenden Reservation und den Button [löschen] können Sie die Reservation aus der Importliste löschen. Sie können in einem Arbeitsschritt gleich mehrere Reservationen anwählen und löschen. Modify verarbeiten: Wenn es sich um ein Modify handelt, wird die Reservation auf dem Arbeitsplatz mit einem "M" gekennzeichnet. Mittels Doppelklick auf das Modify, resp. mittels Setzen des Häkchens vor der entsprechenden Reservation und anschliessendem Klick auf den Button [Verarbeiten], öffnet sich das Modify Preview. Weitergehende Informationen zur Verarbeitung des Modify finden Sie im Video Modify verarbeiten. |
| Nr. | Bezeichnung | Beschreibung | ||||||||||||||||
|---|---|---|---|---|---|---|---|---|---|---|---|---|---|---|---|---|---|---|
| 4 | Register | Volltext: Unter "Volltext" können Sie nach Stichworten (müssen im Dossiertitel enthalten sein) suchen. Benutzer: Im Feld "Benutzer" können Sie nach Benutzern filtern. Die zur Auswahl stehenden Benutzer sind vom eingestellten Viewlevel abhängig. Typ: Im Feld "Typ" können Sie aus verschiedenen Typen auswählen. Diese sind
Durch die Filterfunktion "Typ" können zum Beispiel alle E-Mails gesucht werden. Die Nachrichten können nach Fälligkeitsdatum sortiert werden. Erledigte Einträge anzeigen: Das Kästchen "Erledigte Einträge anzeigen" können Sie anwählen, um bereits erledigte Einträge nochmals anzuzeigen. Um eine Nachricht als "erledigt" zu markieren, die Nachricht im Kästchen haken. Der Eintrag wird nun nicht mehr aktiv angezeigt (grau hinterlegt), kann aber über die Suchfunktion jederzeit wieder hervorgeholt werden. Versehentlich erledigte Nachrichten können wieder auf "unerledigt" gesetzt werden in dem der Haken wieder im Kästchen entfernt wird. Suchresultate: Die aktuellsten Einträge werden zuoberst angezeigt. Überfällige Einträge werden rot, erledigte Einträge kursiv, dargestellt.
Löschen einer Nachricht: Klicken Sie auf den Dossierlink -> Dossier wird geöffnet -> Im Register Mitteilungen kann die Nachricht gelöscht werden. |
| Nr. | Bezeichnung | Beschreibung | ||||||||||||||||
|---|---|---|---|---|---|---|---|---|---|---|---|---|---|---|---|---|---|---|
| 5 | Register Dossiers | Filter: Die Filtermöglichkeiten sind:
Danach muss im Feld "Filteraktion" mittels Dropdown-Menu gewählt werden, ob diese Einträge angezeigt oder verborgen sein sollen. Nach einem Klick auf einen der beiden Möglichkeiten erscheint ein schwarzes Feld mit dem entsprechenden Thema und entsprechender Filteraktion. Der Filter wird mit einem Klick auf den Button [suchen] aktiviert und die Dossiers werden angezeigt.
|
Related articles