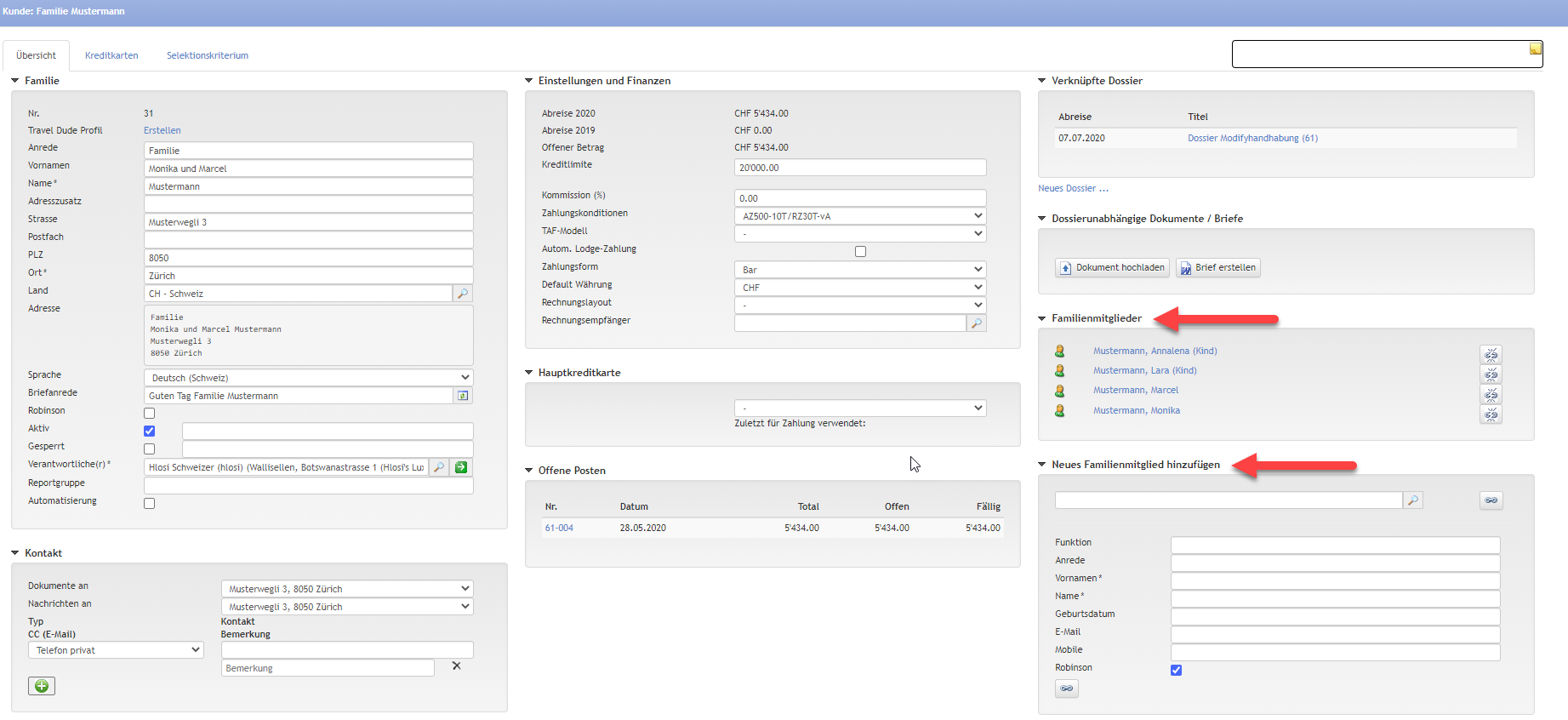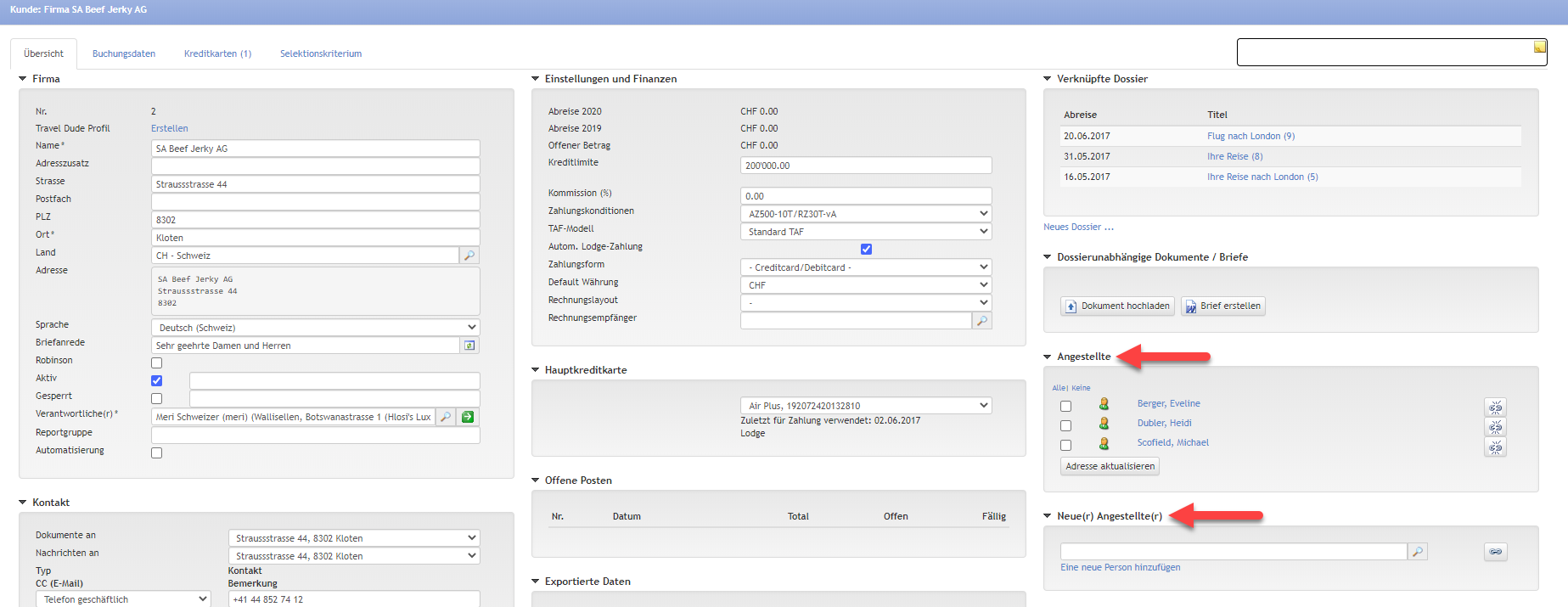Register Übersicht
Mögliche Arbeitsschritte
Sachbearbeiter des Kunden manuell ändern
- Hier kann mittels Dropdown-Menu der Sachbearbeiter geändert werden. Innerhalb einer Filiale kann der Kunde von Sachbearbeiter zu Sachbearbeiter verschoben werden.
- Die Auswahl der User im Dropdown-Menu verändert sich je nach Viewlevel. Bei Viewlevel Filiale können die aktiven User der Filiale eingegeben werden.
- Beim Viewlevel Mandant erscheint ein Suchfeld, über welches nach dem neuen Sachbearbeiter gesucht werden kann.
- Wenn eine Firma in eine andere Filiale verschoben werden soll, werden alle Angestellten mitverschoben. Die zugehörigen Personen bleiben in der ursprünglichen Filiale, da die Privatperson an einem anderen Ort wohnen/buchen kann als die Firma.
- Wird eine Familie manuell verschoben, so werden alle Familienmitglieder (Personen) mitverschoben.
TAF Modell speichern
- Über das Dropdown-Menü kann ein TAF Modell ausgewählt und gespeichert werden.
TAF Positionen erstellen / TAF anwenden
Dossierunabhängige Dokumente hochladen
Über "Dokument hochladen" können Dokumente wie z.B. Passkopien der Kunden im Umbrella.net gespeichert werden (max 1.5MB pro Dokument). Es können Dokumente mit den folgenden Formaten hochgeladen werden:
- .rtf
- .txt
- .gif
- .jpeg
- .png
- .doc
- .xml
- .html
Hochladen eines dossierunabhängigen Dokumentes:
- Den Button "Dokument hochladen" anwählen
- In das Feld bei Datei klicken und das gewünschte Dokument auswählen oder mittels "drag & drop" das gewünschte Dokument reinziehen.
- Im Feld "Beschreibung" einen Titel für das Dokument eingeben
- Das hochgeladene Dokument ist nun unter "Dossierunabhängige Dokumente" ersichtlich. Das Dokument kann von jedem Benutzer desselben Mananten direkt geöffnet werden.
Ändern eines dossierunabhängigen Dokumentes:
- Änderungen im Dokument vornehmen und Dokument z.B. auf dem Arbeitsplatz speichern
- Das Dokument über 'Dokument hochladen' erneut hochladen. Soll das bereits bestehende Dokument ersetzt werden, bei "Ersetzt" das bestehende Dokument anwählen.
Löschen eines dossierunabhängigen Dokumentes:
- Bei dem zu löschenden Dokument auf "X" klicken
Dossierunabhängigen Brief erstellen (nur mit Modul Standardbriefe / MPD)
Über den Button "Brief erstellen" können aus Umbrella.net generierte Standard-Briefe erfasst werden. Die Texte der Standard-Briefe können in den Stammdaten individuell pro Mandant hinterlegt werden.
- Auf den Button "Brief erstellen" klicken
- Es öffnet sich eine Maske. Hier manuell den Betreff des Briefes eintragen
- Über das Dropdown-Menü den entsprechenden Brief auswählen.
- Falls gewünscht das Häkchen "Losgelöste Kopie des Originalbriefs auf dem Kunden ablegen (automatisch hochladen)" aktivieren, so dass eine Kopie des Briefes automatisch gespeichert wird.
- "Brief öffnen" anklicken. Der Brief öffnet sich im Word und kann von dort weiterbearbeitet und ausgedruckt werden. Werden im Word Änderungen vorgenommen die im Umbrella.net ersichtlich sein sollen, so muss das Dokument gespeichert und über "Dokument hochladen" hochgeladen werden.
- Hier können die Vorlage-Texte für Standardbriefe erfasst werden
Duplicate Check
Beim Erfassen eines Kunden wird automatisch ein "Duplicate Check" durchgeführt. D.h. Umbrella überprüft, ob Name und Adresse bereits im Kundenstamm vorhanden sind. Findet Umbrella ähnliche oder identische Angaben, so erscheint eine Meldung.
In diesem Fall muss kontrolliert werden, ob es sich bei der vorgeschlagenen Person um dieselbe Person handelt, die soeben erfasst werden sollte.
| Wenn ja... | Die bereits bestehende Person kann über den vorgeschlagenen Link geöffnet werden |
| Wenn nein... | Falls es sich bei den vorgeschlagenen Personen nicht um den aktuellen Kunden handelt, so muss die neu erfasste Person über den Button 'Speichern' gespeichert werden. Die neue Person ist jetzt im System erfasst. |
Kriterien, nach denen eine Person als Duplicate erkannt wird:
Personen
Sind drei Felder identisch abgefüllt, wird der Kunde als Duplicate erkannt. Ebenso wird der Kunde als Duplicate erkannt, wenn sich die Inhalte eines Feldes nur leicht voneinander unterscheiden. Es werden die folgenden Felder auf ihren Inhalt geprüft:
- Vorname
- Nachname
- Ort
Beispiel: Es wurden die folgenden Kundinnen erfasst.
| Name | Vorname | Ortschaft |
|---|---|---|
| Stefanie | Heinzmann | Brig |
| Stephanie | Heinsemann | Brugg |
Da sich die Inhalte der abgefüllten Felder nur leicht unterscheiden, sind diese Kunden potentielle Duplicates.
Kunden mit einer Buchungsquelle (nur mit Modul Fullfillment)
Für Kunden die einer Buchungsquelle zugeordnet sind, wird für den Duplicate Check die E-Mail Adresse verglichen (exakter Vergleich, ausser Gross-/Kleinschreibung).
Beispiel:
Bucht zuerst ein Hr. Thomas Müller aus Lenzburg mit der E-Mail Adresse "info@muellerag.ch", so wird dieser als Kunde angelegt. Bucht später seine Schwester Sandra Müller aus Vevey mit derselben E-Mail Adresse "info@muellerag.ch", so wird der bestehende Kunde Thomas Müller mit den Angaben von Sandra Müller überschrieben.
Hier geht es zu den Stammdateneinstellungen für Buchungsquellen
Personen zusammenführen
Wenn eine Person mehrfach im Kundenstamm von Umbrella.net erfasst wurde, so können die Personen zuammengeführt werden. Die Details hierzu sind unter Personen zusammenführen ersichtlich.
Familie / Firma erfassen
Im Kundenstamm kann vermerkt werden, welche Personen zusammengehören. So bei Familien oder auch bei Firmen und ihren Angestellten. Eine Person kann gleichzeitig Ehemann/Vater einer Familie sein, sowie auch Angestellter einer Firma.
- Überprüfen, ob die Familie bereits im Kundenstamm von Umbrella.net vorhanden ist.
- Wenn die Familie noch nicht besteht, über "Adressen" - "Neue Familie" eine neue Familie anfügen.
- Die Bereiche "Familie" und "Kontakt" ausfüllen und speichern.
- Jetzt werden die einzelnen Familienmitglieder mit der Familie verknüpft.
- Familienmitglied besteht bereits im Kundenstamm:
- Über das Suchfeld nach der bereits bestehenden Person suchen
- Den Button "Verknüpfen" anklicken. Jetzt ist die Person Mitglied der soeben erfassten Familie. Es besteht ein direkter Link von der Familie zur Person.
- Um die Funktion zuzuweisen, auf den Link zur Person klicken. Die Person wird angezeigt. Die "Funktion" (z.B. Ehemann/Vater) kann dann als Freetext gespeichert werden.
- Familienmitglied besteht noch nicht im Kundenstamm:
- Die Person kann direkt auf der Familie erfasst werden. Hierzu die Felder bei "Neues Familienmitglied hinzufügen" ausfüllen.
- Den Button "Verknüpfen" klicken. Die Adresse wird automatisch von der Familie auf die neu erfasste Person kopiert. Es besteht ein direkter Link von der Famlie zur Person.
- Das erstellte Familienmitglied ist automatisch als "Robinson" definiert, damit die Adresse nicht mehrmals auf den Auswertungen erscheint.
- Familienmitglied besteht bereits im Kundenstamm:
Firma erfassen
- Besteht die Firma noch nicht, so wird über "Adressen" – "Neue Firma" eine neue Firma angefügt.
- Die Bereiche "Firma" und "Kontakt" ausfüllen und speichern. Wenn die Firma mit einer Lodge-Schnittstelle arbeitet, muss zusätzlich die Kreditkarte erfasst werden.
Angestellte einer Firma erfassen
- Der Angestellte besteht bereits im Kundenstamm:
- Über das Suchfeld nach der bereits bestehenden Person suchen.
- Den Button "Verknüpfen" anklicken. Die Person ist jetzt mit der Firma verknüpft. Es wird automatisch eine "Rolle" kreiert. Die Adresse der Firma wird automatisch auf diese Rolle kopiert.
- Um die Funktion (z.B. "Angestellter") zuzuweisen, auf den generierten Link zur Rolle klicken. Die "Funktion" kann dann als Freetext auf der Rolle gespeichert werden.
- Der Angestellte besteht noch nicht im Kundenstamm:
- Im Bereich "Neue(r) Angestellte(r)" den Button "Neu" anklicken.
- Es öffnet sich eine Maske, in der die Funktion (z.B. "Angestellter") sowie Name und Vorname des Angestellten eingegeben werden. Die Adresse sowie Kontaktdaten werden automatisch von der Firma übernommen. Speichern.
- Im Hintergrund wird automatisch die Privatperson angelegt. Die Privatadresse und weitere Daten der Privatperson können dort erfasst werden.
Adressänderungen auf einer Firma
Wird die Adresse auf der Firma geändert, so kann die Adressänderung auf sämtliche Angestellte übertragen werden.
- Die bestehende Firma öffnen und die Adresse in den dafür vorgesehenen Feldern ändern (Strasse/Nr., PLZ, Ort)
- Im Bereich "Angestellte" die von der Adressänderung betroffenen Angestellten anwählen. Diese können entweder einzeln selektiert werden, oder über die Funktion "Alle".
- Nachdem die von der Adressänderung betroffenen Angestellten angewählt wurden, den Button "Adresse aktualisieren" anklicken. Die Adressänderung wird nun auf die zuvor angewählten Angestellten übertragen.
Neues Dossier erstellen
Über den Button "Dossier erstellen" kann ein neues Dossier für diese Person erstellt werden. Die Person wird Dossierinhaber. Wird ein neues Dossier von dem Adresstyp "Familie" erstellt, werden alle Familienmitglieder automatisch als Teilnehmer eingetragen.
Hier geht es zum Arbeitsablauf Dossier erstellen
Agenda (nur mit Modul Agenda)
- Im Bereich "Agenda" sind sämtliche Agendaeinträge ersichtlich, die für diese Person erstellt wurden.
- Überfällige Agendaeinträge werden rot dargestellt, erledigte Agendaeinträge werden kursiv dargestellt.
- Agendaeinträge mit Priorisierung "hoch" werden mit einem roten Ausrufzeichen dargestellt, Agendaeinträge mit Priorisierung "niedrig" werden mit einem blauen Pfeil dargestellt. Agendaeinträge mit Priorisierung "mittel" werden ohne zusätzliches Icon dargestellt.
- Um einen Agendaeintrag als erledigt zu markieren, muss das entsprechende Häkchen aktiviert werden. Der Eintrag bleibt auf dem Kunden bestehen, wird aber kursiv angezeigt.
- Um einen neuen Agendaeintrag zu erstellen, auf den Link "Agendaeintrag hinzufügen..." klicken.
djhfnjkd
gjgfgh