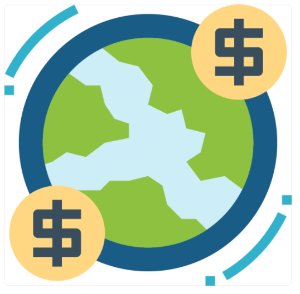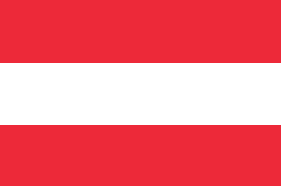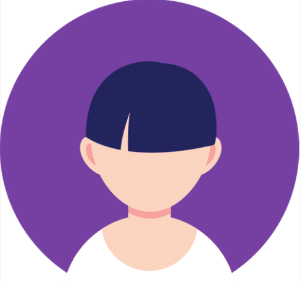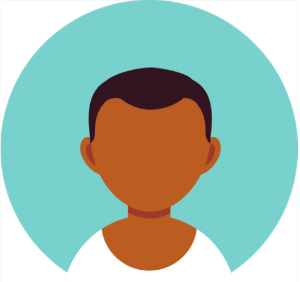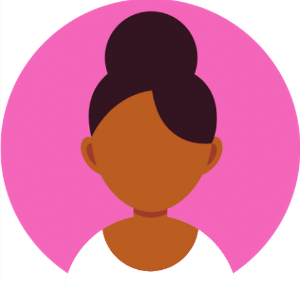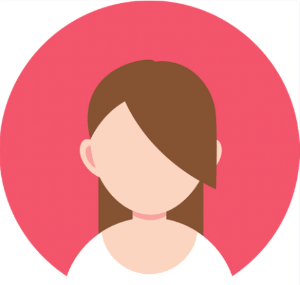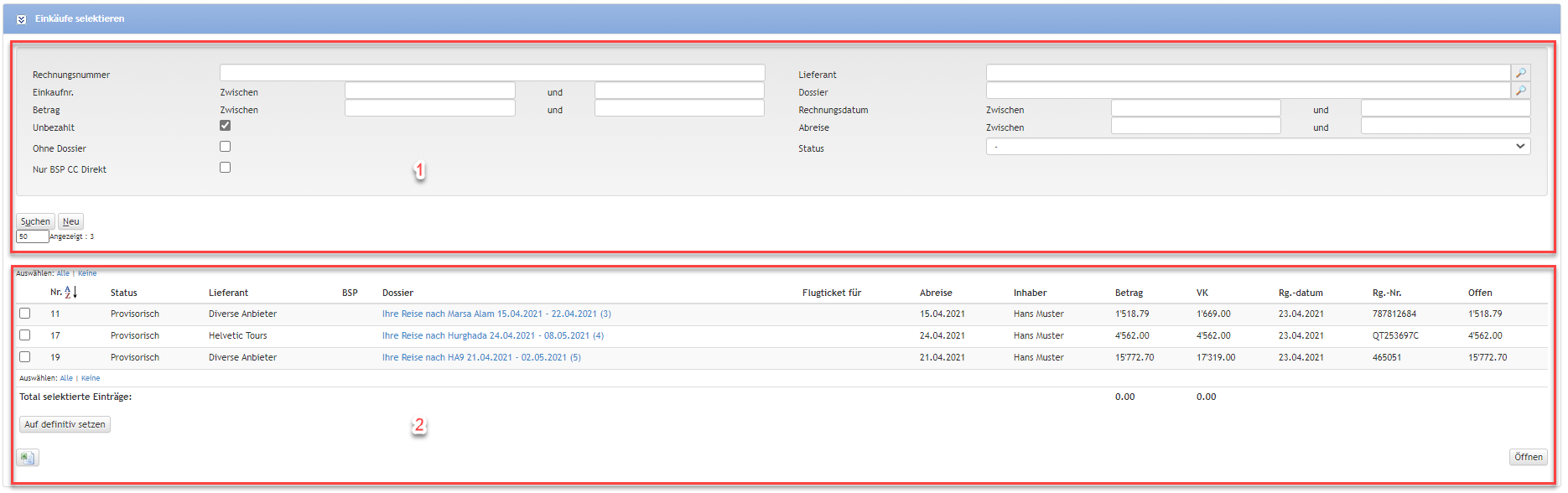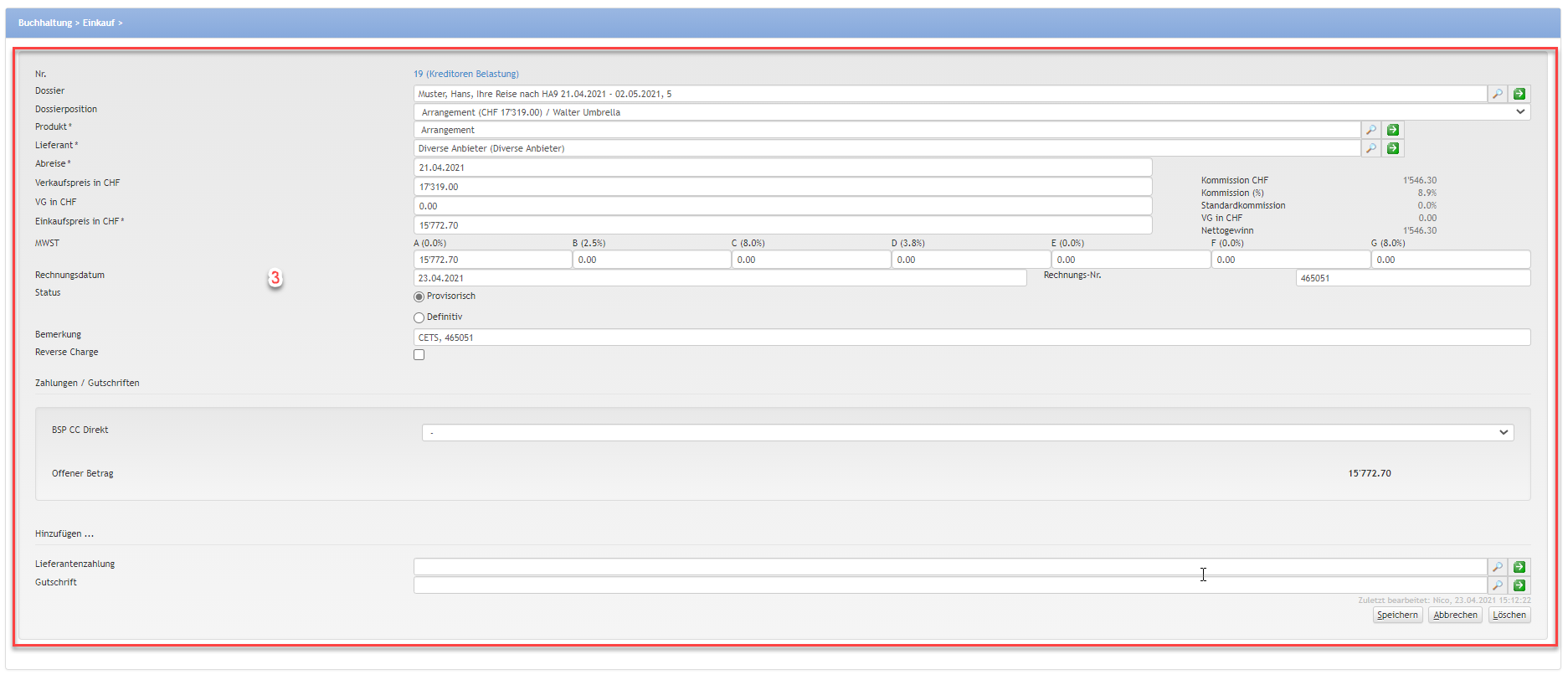| Zusatzmodule | Berechtigungsstufen |
|---|

Modul Einkauf
z.T. erforderliche Module | |
Im Register "Buchhaltung - Einkauf" können alle Einkäufe angezeigt werden.
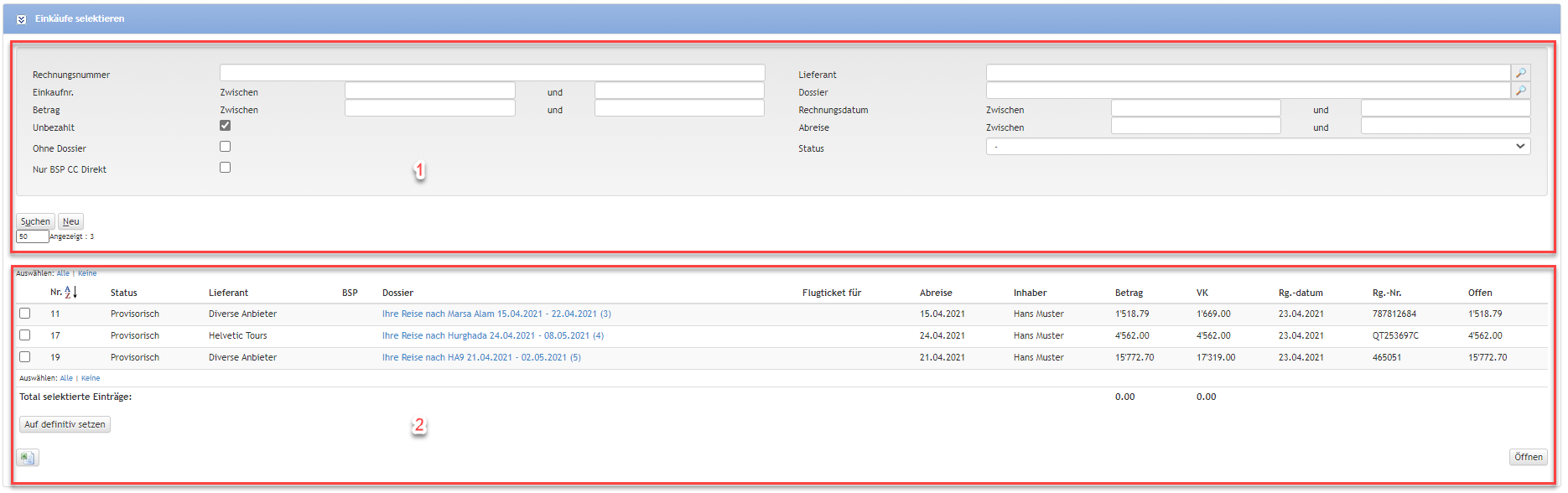
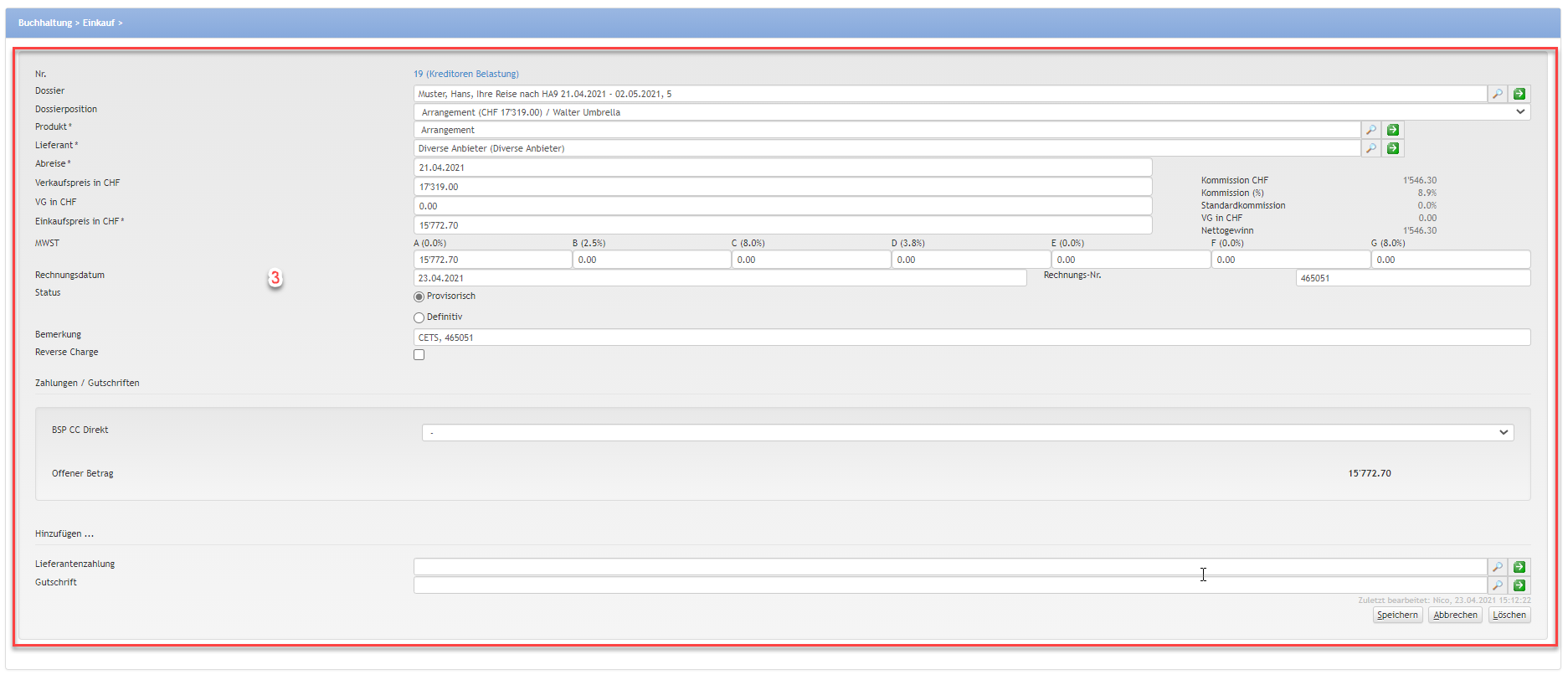
| Nummer | Bezeichnung | Beschreibung |
|---|
| 1 | Einkäufe selektieren | Der Viewlevel ist bei der Selektion der Einkäufe massgebend. Die Einkäufe werden, je nach Viewlevel-Stand, Mandant/Filiale/Benutzer, angezeigt. | Feld | Beschreibung |
|---|
| Rechnungsnummer | Mit der Eingabe der genauen Rechnungsnummer des Lieferanten kann nach einem einzelnen Einkauf gesucht werden. | | Einkaufnr. | Suche mittels der Einkaufsnummer (wird vom System automatisch vergeben). Wird ein bestimmter Einkauf gesucht, muss dessen Nummer in beiden Feldern eingetragen werden. | | Betrag | Die Einkäufe können nach Beträgen "von", "bis" und "von - bis" selektiert werden. Z.B. auf der Suche nach Einkäufen zwischen dem Betrag 200.00 bis 300.00 wird das Feld links mit 200.00 und das Feld rechts mit 300.00 ausgefüllt. | | Unbezahlt | Beim Aktivieren dieser Check-Box werden alle offenen und teilbezahlten Einkäufe angezeigt. | | Ohne Dossier | Beim Aktivieren dieser Check-Box werden alle ungebundenen (ohne Dossier) Einkäufe angezeigt. | | Nur BSP CC Direkt | Beim Aktivieren dieser Check-Box werden alle mit Kreditkarte bezahlten Einkäufe angezeigt. | | Lieferant | Es kann nach Einkäufen von einem bestimmten Lieferanten gesucht werden. | | Dossier | Es kann nach Einkäufen in einem bestimmten Dossier gesucht werden. | | Rechnungsdatum (zwischen/und) | Die Einkäufe können nach Rechnungsdatum "zwischen"/"und" selektiert werden. | | Abreise (zwischen/und) | Die Einkäufe können nach Abreisedatum "zwischen"/"und" selektiert werden. | | Status | Mittels Dropdown Menu kann nach Einkäufen mit einem bestimmten Status gesucht werden. | | Währung | Mittels Dropdown Menu kann nach Einkäufen mit einer bestimmten Währung gesucht werden. |
Suchen: Die Suche nach Einkäufen kann durch Eingaben in die verschiedenen Felder eingeschränkt werden. Beim Anklicken des Buttons [Suchen] ohne vorherige getätigte Einschränkungen wird nach allen Einkäufen gesucht. Die maximale Ausgabe der Einkäufe auf einer Seite beträgt 50 Positionen.
Neuer Einkauf anlegen: Beim Anklicken des Buttons [Neu] wird ein neuer Einkauf ohne Dossierzuweisung erstellt. |
| 2 | Suchresultate | Falls nach bestehenden Einkäufen gesucht wird, werden hier die Suchresultate angezeigt. Mit Klick auf den Link "Alle" werden alle angezeigten Einkäufe markiert. Mit dem Link "Keine" wird die Markierung bei den Einkäufen aufgehoben. | Feld | Beschreibung |
|---|
| Check-Box | Die Check-Box aktivieren um den entsprechenden Einkauf zu markieren. | | Nr. | Zeigt die vom System generierte Einkaufs-Nummer an. | | Status | Der Status des Einkaufs. | | Lieferant | Der Lieferant des Einkaufs. | | BSP | Ein X in diesem Feld zeigt an, dass die Einkaufsposition mit einer BSP Direktzahlung beglichen wurde. | | Dossier | Link zum Dossier, in welchem der Einkauf erfasst ist. Es werden Dossiertitel sowie Dossiernummer angezeigt. | | Flugticket für | Name des Teilnehmers bei Flugtickets. | | Abreise | Abreisedatum der entsprechenden Leistung. | | Inhaber | Dossierinhaber | | | | Betrag | Totalbetrag des Einkaufs. | | VK | Totalbetrag des Verkaufs. | | Rg.-datum | Rechnungsdatum des Einkaufs. Bei importierten Reservationen ist das Rechnungsdatum = Dossiererstelldatum. Bei manuell erfassten Dossiers ist das Rechnungsdatum = Nummerierungsdatum der Kundenrechnung. | | Rg.-Nr. | Rechnungsnummer des Lieferanten. Bei Flugtickets steht hier die Flugticketnummer. | | Offen | Offener Betrag des Einkaufs. D.h. der Betrag, welcher noch nicht durch eine Lieferantenzahlung ausgeglichen worden ist. |
Suchresultate im Excel Format: Beim Anklicken des Icons  öffnet sich die Liste aller Einkäufe gemäss Suchresultat im Excel Format. öffnet sich die Liste aller Einkäufe gemäss Suchresultat im Excel Format.
Einkäufe auf definitiv setzen: Beim Anklicken des Buttons [Auf definitiv setzen], werden die provisorischen, markierten Einkäufe auf definitiv gesetzt. Einkauf öffnen: Beim Anklicken des Buttons [Öffnen] wird der markierte Einkauf geöffnet. |
| 3 | Einkauf | Wird ein einzelner Einkauf im Bereich Suchresultate angeklickt (Doppelklick), werden die Details der Einkaufsposition in diesem Teil des Bildschirms angezeigt. Bei einer provisorischen Einkaufsposition können die Daten editiert werden. Die meisten Arbeitsschritte erfolgen jedoch während des Arbeitsprozesses , so beispielsweise durch Importe oder das Nummerieren der Rechnung. Die Felder, welche gelegentlich, je nach Einkaufstyp und Arbeitsweise, bearbeitet werden, sind in den folgenden Tabellen grün gekennzeichnet. Bereich Einkauf: | Feld | Beschreibung |
|---|
| Nr. | Wird aus dem System generiert. Für Benutzer mit der Berechtigungsstufe Buchhalter und Supervisor gibt es hier den Link zum Beleg. | | Dossier | Im Feld Dossier ist der Inhaber, der Dossiertitel, die Destination und die Dossiernummer aufgeführt. Dieses Feld ist nur auf dem Schirm Buchhaltung/Einkauf ersichtlich. Wird die Einkaufsposition innerhalb eines Dossiers angezeigt, ist dieses Feld nicht ersichtlich. | | Dossierposition | In diesem Feld ist die zur Einkaufsposition dazugehörige Dossierposition ausgewählt. Im Dropdown Menu stehen sämtliche Positionen des Dossiers zur Verfügung. | | Flugticket | Ist die zum Einkauf gehörige Dossierposition ein Flug, wird hier das Flugticket ausgewählt. Im Dropdown Menu stehen sämtliche Flugtickets der entsprechenden Flugposition zur Verfügung. | | Produkt | Hier wird das für die Dossierposition gewählte Produkt angezeigt. | | Lieferant | Hier wird der auf dem Produkt hinterlegte Lieferant angegeben. Wird im vorhergehenden Feld 'Produkt' ein anderes Produkt ausgewählt, wird der Lieferant automatisch angepasst. | | Abreise | Abreisedatum der ersten Leistung innerhalb einer Dossierposition. | | Verkaufspreis in CHF | Hier wird der Verkaufspreis der dazugehörigen Dossierposition in CHF eingegeben. | | VG in CHF | Hier ist die VG (verstecktes Honorar) vermerkt, welche im Doceditor eingegeben wurde. Die VG soll nie auf der Einkaufsmaske eingegeben/verändert/gelöscht werden. | | Dieses Feld ist nur mit aufgeschaltetem Modul Fremdwährung und Einkauf in Fremdwährung ersichtlich und zeigt den Einkaufspreis in CHF auf. | | Dieses Feld ist nur mit aufgeschaltetem Modul Fremdwährung ersichtlich und zeigt die Währung des Einkaufs an. | | Einkaufspreis | Hier wird der Einkaufspreis angegeben. Die Kommission wird aus der Differenz zwischen dem Verkaufs- und dem Einkaufspreis berechnet. | | MWST | Hier wird die MwSt. des Einkaufs ausgewiesen. Der Totalbetrag in den ausgefüllten Feldern, muss dem Total des Einkaufspreises entsprechen. | | Rechnungsdatum | Das Rechnungsdatum des Einkaufs. | | Rechnungs-Nr. | Hier ist die Rechnungsnummer des Lieferanten eingetragen. | | Flugticket | Hier ist die Flugticketnummer aus dem Doceditor eingetragen. Dieses Feld ist nur bei Flugleistungen ersichtlich. | | Status | Hier wird der Status der Einkaufsposition angegeben:- Provisorisch
- Definitiv
- Annulliert
- Interne Gutschrift
| | Bemerkung | Bei importierten Reservationen ist hier die Reservationsnummer des Veranstalters vermerkt. Zudem könnte hier eine Notiz eingegeben werden. | | Fällt dieser Einkauf unter die Reverse Charge, muss das Flag in der Check-Box aktiviert werden. | | Kommission CHF | Differenzbetrag aus Verkaufspreis CHF und Einkaufspreis CHF. | | Kommission (%) | Die Kommission in Prozenten. | | Standardkommission | Wenn gewünscht, kann auf dem Produkt ein Standard-Kommissionssatz hinterlegt werden. Dieser wird dann entsprechend als Standard verwendet. (siehe Produkt, Bereich Einkauf) | | VG in CHF | Hier ist die VG (verstecktes Honorar) vermerkt, welche im Doceditor eingegeben wurde. | | Nettogewinn CHF | Totalbetrag aus Kommission und VG in CHF. |
Bereich Zahlungen / Gutschriften | Feld | Beschreibung |
|---|
| BSP CC Direkt | Wurde das Flugticket mit einer BSP-Direktzahlung beglichen, ist die dazugehörige Zahlung hier verlinkt. Der Einkauf bleibt bis zur Zuweisung an eine BSP-Sammelzahlung offen. | | Offener Betrag | Der offene Betrag des Einkaufs, d.h. der Betrag welcher noch nicht durch eine Lieferantenzahlung beglichen wurde. | | Hier wird eine Lieferantenzahlung angefügt. | | Hier wird eine interne Gutschrift oder ein ungebundener Einkauf mit Negativbetrag (Gutschrift) angefügt. |
|
Arbeitsabläufe / Prozesse
Nach bestehendem Einkauf suchen / Einkauf öffnen | Oben sind die verschiedenen Optionen der Einkaufsuche beschrieben. Mittels Doppelklick auf den entsprechenden Einkauf, kann dieser geöffnet werden. |
Neuen Einkauf erstellen | Mit Klick auf den Button [Neu] wird ein neuer Einkauf erstellt. Der neu erstellte Einkauf muss manuell einem Dossier zugewiesen werden. |
Bearbeitungsoptionen | Die möglichen Bearbeitungsoptionen variieren, je nach dem welchen Status die Einkaufsposition aufweist. Grundsätzlich stehen die folgenden Bearbeitungsoptionen zur Verfügung: | Dossier öffnen | Das zum Einkauf dazugehörige Dossier kann jederzeit über den grünen Pfeil beim Feld "Dossier" geöffnet werden. | Produkt öffnen | Weist der Einkauf den Status "provisorisch" auf, kann das Produkt über den grünen Pfeil beim Feld "Produkt" geöffnet werden. Ebenso ist es möglich, das Produkt der Einkaufsposition zu verändern. Weist der Einkauf den Status "definitiv" auf, so gibt es beim Feld "Produkt" einen Link auf das dazugehörige Produkt. Das Produkt des Einkaufs kann nicht mehr verändert werden. | | Lieferant öffnen | Weist der Einkauf den Status "provisorisch" auf, kann der Lieferant über den grünen Pfeil beim Feld "Lieferant" geöffnet werden. Es ist ebenfalls möglich, den Lieferanten hier anzupassen. Weist der Einkauf den Status "definitiv" auf, so gibt es beim Feld "Lieferant" einen Link auf den dazugehörigen Lieferanten. Der Lieferant kann nicht mehr verändert werden. | | Lieferantenzahlung hinzufügen | In diesem Feld kann eine bereits erfasste Lieferantenzahlung dem Einkauf zugewiesen werden. | | Gutschrift hinzufügen | In diesem Feld kann eine interne Gutschrift oder ein Einkauf mit Negativbetrag (Gutschrift) dem Einkauf zugewiesen werden. |
|
Technische / Funktionale Details
Validierung
Beim Speichern eines Einkaufs werden folgende Validierungen durchgeführt:
- Mandatory fields (Lieferant, Produkt)
- Konsistente MwSt.-Verteilung
Berechnung der Kommission in %
Die Kommission in % wird anhand der folgenden Formel berechnet: (Verkaufspreis - VG - Einkaufspreis) / (Verkaufspreis - VG)
Related articles
-
Page:
-
Page:
-
Page:
-
Page:
-
Page: