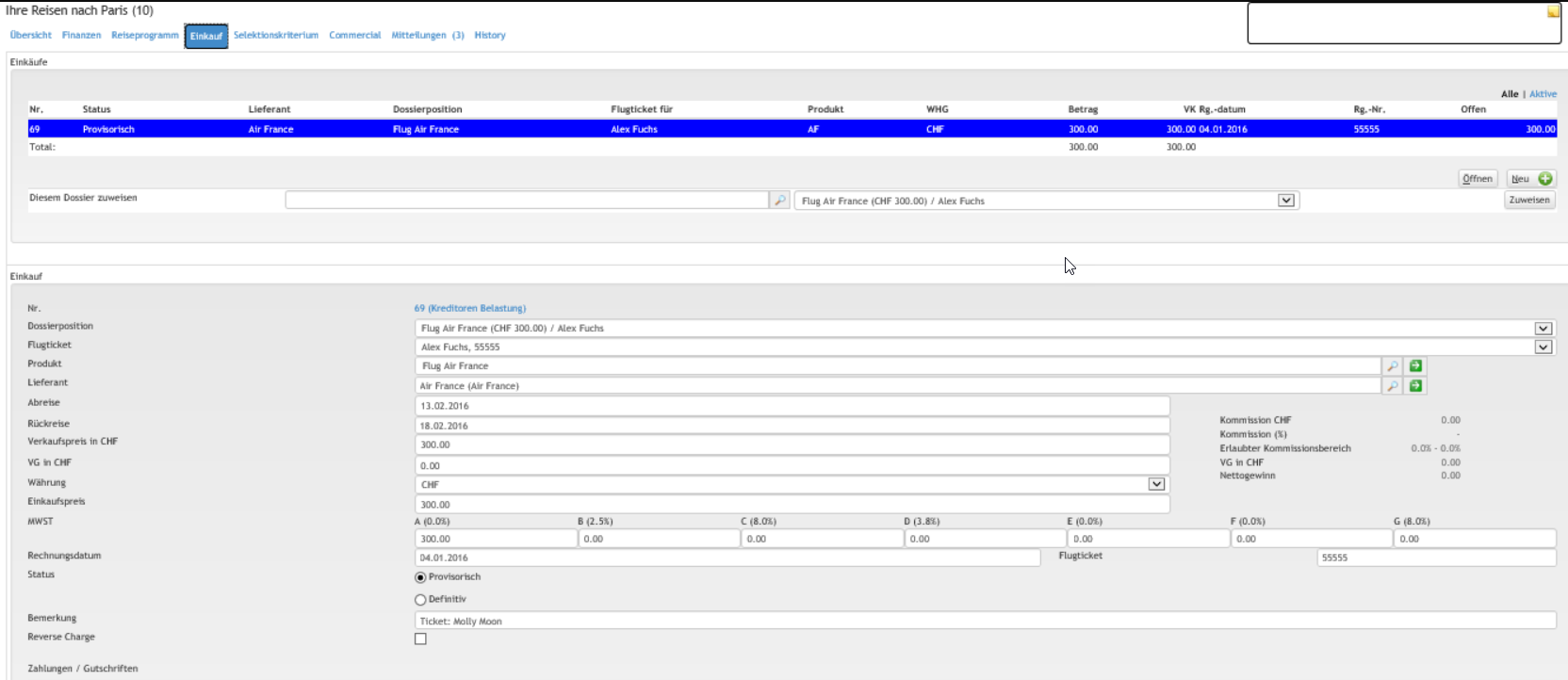You are viewing an old version of this page. View the current version.
Compare with Current
View Page History
« Previous
Version 16
Next »
| Zusatzmodule | Berechtigungsstufen |
|---|
 
Modul Einkauf erforderlich, Modul Kreditoren z.T. erforderlich | |
Im Register Einkauf können Einkäufe manuell erstellt, existierende Einkäufe bearbeitet, gelöscht oder annulliert werden. Eine ins Umbrella.net importierte Reservation enthält bereits die notwendigen Informationen wie Nettobetrag, Lieferant, Produkt etc., so dass der Einkauf automatisch erstellt wird. Bei einer manuell erstellen Dossierposition wird der Einkauf beim Nummererieren der Rechnung automatisch erstellt. Dies sofern die notwendige Einstellung auf dem Produkt (siehe Produkt Benutzeroberfläche, Bereich Einkauf) gespeichert ist. Die Funktion "neuen Einkauf erstellen" im Register Einkauf wird demnach nur selten und meistens in Spezialfällen wie "Korrekturen" oder "mehrere Einkäufe für eine Verkaufsposition erstellen" benötigt.
Unten werden die Details eines einzelnen Einkaufs angezeigt. Siehe hierzu Einkauf für die Beschreibung der einzelnen Felder.
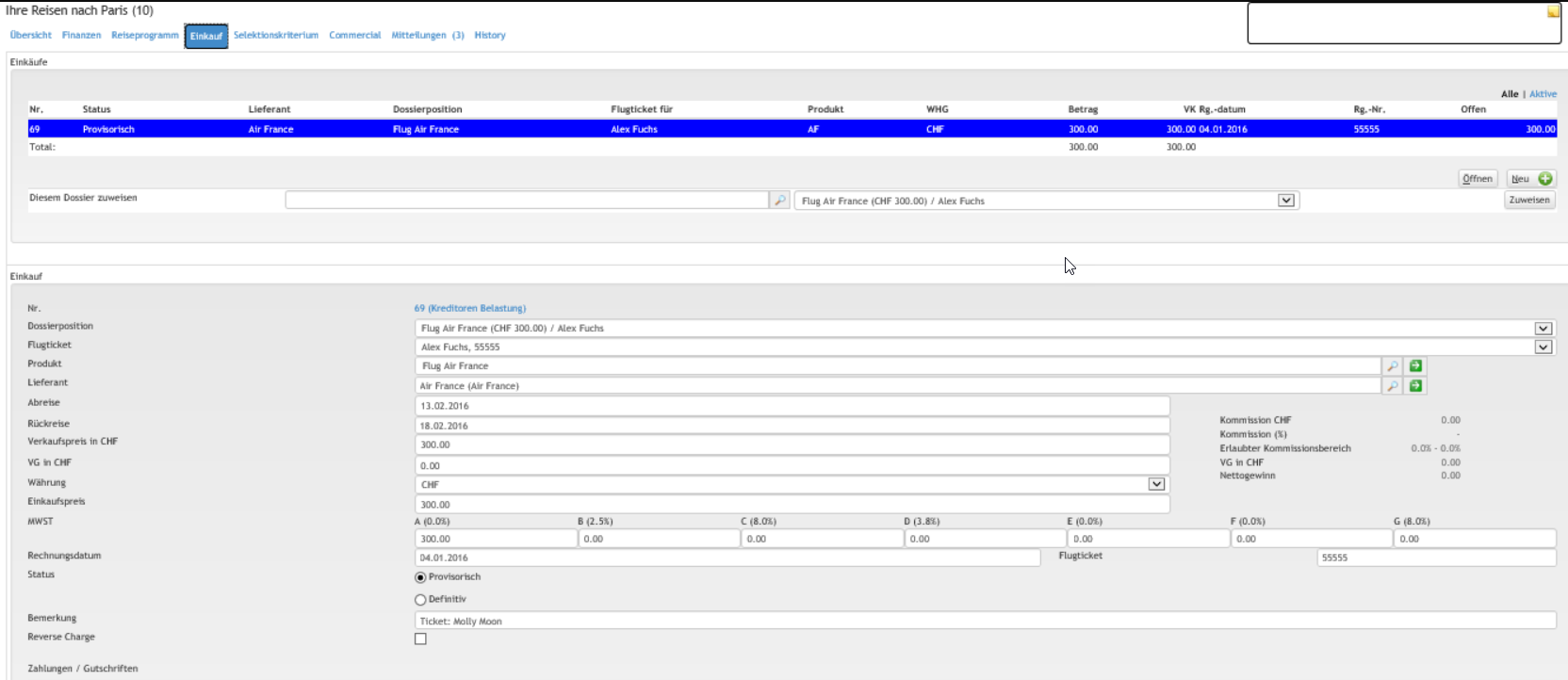
Details zu den Felder: Einkauf
Arbeitsabläufe / Prozesse
| Aktion | Beschreibung |
|---|
| Neuen Einkauf erstellen | Mit Klick auf den Button [Neu] wird ein neuer Einkauf erstellt. Dieser neue Einkauf wird automatisch dem Dossier zugewiesen. Ein neuer Einkauf hat immer den Status "provisorisch". |
| Einkauf öffnen | Mit Klick auf einen Einkauf oben im Bereich Einkäufe und Klick auf den Button [Öffnen] wird ein Einkauf geöffnet. Der Einkauf kann auch mit einem Doppelklick geöffnet werden und befindet sich im unteren Bereich des Bildschirms unter Einkauf. |
| Einkauf zuweisen | Mit Eingabe der suchbaren Felder eines Einkaufs wie Rechnungsnummer, Einkaufsnummer, Lieferant oder Einkaufspreis kann im Feld "Diesem Dossier zuweisen" nach einem dossierlosen Einkauf gesucht werden. Ein Einkauf ohne Dossierzuweisung kann nur über den Menüpunkt Buchhaltung - Einkauf erstellt werden. Über das Drop-Down Menu muss die entsprechende Dossierposition ausgewählt werden. Mit Klick auf den Button [Zuweisen] wird der Einkauf der Dossierposition und dem Dossier zugeordnet. |
| Status des provisorischen Einkaufs auf definitiv ändern | Neue Einkäufe haben immer den Status provisorisch und sind editierbar. Sobald ein Einkauf durch eine Lieferantenzahlung bezahlt wurde, ändert der Status automatisch auf definitiv. Durch setzen des Flags in der Checkbox "Definitiv" und einem Klick auf den Button [Speichern] wird ein provisorischer Einkauf manuell auf definitiv geändert. Definitive Einkäufe können, ausser den Feldern "Verkaufspreis in CHF" und "VG in CHF" nicht mehr editiert werden. Provisorische Einkäufe können gelöscht, definitive Einkäufe können annulliert werden. |
| Einkauf löschen / annullieren | Klick auf den Button [Löschen], um einen provisorischen Einkauf zu löschen. Der Einkauf wird umgehend gelöscht.
Klick auf den Button [Annullieren], um einen definitiven Einkauf zu löschen. Der Einkauf wird automatisch durch eine "Interne Gutschrift" storniert. |
| Einkaufsfelder bearbeiten | Die folgenden Einkaufsfelder werden gelegentlich manuell angepasst: | Feld | Beschreibung |
|---|
| Abreise | Bei manuell erstellten Rechnungspositionen wird automatisch das Dossier-Abreisedatum auf den Einkauf übernommen. Das Feld kann überschrieben und mit Klick auf den Button [Speichern] gespeichert werden. | | Einkaufspreis | Bei manuell erstellten Rechnungspositionen wird der Einkaufspreis aus dem Verkaufsbetrag und den Einstellungen auf dem Produkt berechnet. Der Einkaufspreis kann bei Bedarf angepasst und mittels Klick auf den Button [Speichern] gespeichert werden. | | MwSt. | Wird die MwSt. der Kundenrechnung auf dem Register Finanzen geändert, müssen die gewünschten Anpassungen auf dem Einkauf manuell vorgenommen werden. Hierzu werden die MwSt. Felder mit den MwSt. Codes manuell mit den korrekten Beträgen angepasst und mittels Klick auf den Button [Speichern] gespeichert. Das Total der auf die MwSt. Felder aufgeteilten Beträge müssen dem Total des Einkaufspreises entsprechen, andernfalls ist der Einkauf nicht konsistent und kann nicht gespeichert werden. | | Rechnungsdatum | Bei manuell erstellten Rechnungspositionen wird automatisch das heutige Datum für den Einkauf übernommen. Das Feld kann überschrieben und mit Klick auf den Button [Speichern] gespeichert werden. | | Rechnungs-Nr. | Bei manuell erstellten Rechnungspositionen sollte hier die Rechnungsnummer der Lieferantenrechnung eingegeben und mit Klick auf den Button [Speichern] gespeichert werden. | | Status | Beim Anklicken des Buttons [Auf definitiv setzen], werden die provisorischen, markierten Einkäufe auf definitiv gesetzt. | | Bemerkung | Im Feld Bemerkung kann eine Notiz eingegeben und mit Klick auf den Button [Speichern] gespeichert werden. Die Notiz kann z.B. eine Information für den Buchhalter enthalten. | | BSP CC Direkt | Bei manuell erstellten Flugpositionen, welche im GDS mit einer Kreditkarte bezahlt wurden, muss hier das Flag in der Checkbox gesetzt und mit Klick auf den Button [Speichern] gespeichert werden. Bei importierten Flugpositionen, welche bereits mit Kreditkarte bezahlt wurden, ist das Feld automatisch aktiviert. |
|
| Zahlungen / Gutschriften | 
| Aktion | Beschreibung |
|---|
| Lieferantenzahlung Hinzufügen | Mit Klick auf den grünen Pfeil rechts neben dem Feld Lieferantenzahlung wird eine Lieferantenzahlung "Einzelzahlung" geöffnet. Automatisch wird der Einkauf, der Lieferant, die Währung, der Betrag (offener Betrag des Einkaufs), das Zahlungsdatum und das Zahlungsmittel ausgefüllt. Mit Klick auf den Button [Speichern] wird die Zahlung definitiv erfasst und der Einkauf vollständig ausgeglichen. Sollte der Einkauf teilbezahlt werden, ebenfalls auf den grünen Pfeil rechts neben dem Feld Lieferantenzahlung klicken. Den vorgeschlagenen Betrag (offener Betrag des Einkaufs) ändern und auf den Button [Speichern] klicken. Die Zahlung wird definitiv erfasst. Der Einkauf erscheint mit dem Zahlungsbetrag im Bereich "Zu prüfende Belege" und muss der Zahlung zugewiesen werden Mit Eingabe der suchbaren Felder der Lieferantenrechnung wie Zahlungsnummer, Abrechnungsnummer, Lieferant, Betrag oder Zahlungsdatum kann im Feld "Lieferantenzahlung" nach einer Lieferantenzahlung gesucht werden. Sobald die gewünschte Zahlung im Feld erscheint, anwählen und mittels Klick auf den Button [Speichern] hinzufügen. Durch das Hinzufügen der Lieferantenzahlung wird ein provisorischer Einkauf automatisch definitiv. Sollte der Betrag der Lieferantenzahlung nicht mit dem des Einkaufs übereinstimmen, wird der vollständige Einkaufsbetrag ausgeglichen. Dies führt dazu, dass die Lieferantenzahlung anschliessend offen ist. | | Lieferantenzahlung öffnen | Mit Klick auf den Link der Lieferantenzahlung wird diese geöffnet. | | Lieferantenzahlung entfernen | Mit Klick auf den Button [x] rechts hinter dem Betrag der Lieferantenzahlung wird die Verknüpfung zwischen Lieferantenzahlung und Einkauf aufgehoben. Der Einkauf bleibt auf Status "definitiv". | | Gutschrift hinzufügen | Mit Eingabe der suchbaren Felder eines Einkaufs wie Rechnungsnummer, Einkaufsnummer, Lieferant oder Einkaufspreis kann im Feld "Gutschrift" nach einer internen Gutschrift oder einem ungebundenen Einkauf mit negativem Betrag (Gutschrift) gesucht werden. Sobald die gewünschte Gutschrift im Feld erscheint, diese anwählen und mittels Klick auf den Button [Speichern] hinzufügen. Durch das Hinzufügen der Gutschrift wird ein provisorischer Einkauf automatisch definitiv. Der Betrag der Gutschrift wird vom Einkauf 'offener Betrag' abgezogen. | | Gutschrift öffnen | Mit Klick auf den Link der Gutschrift wird diese geöffnet. | | Gutschrift / interne Gutschrift entfernen | Mit Klick auf den Button [x] rechts hinter dem Betrag der Gutschrift (Einkauf mit Negativbetrag) wird die Verknüpfung zwischen Gutschrift und Einkauf aufgehoben. Der Einkauf bleibt auf Status "definitiv".
Mit Klick auf den Button [x] rechts hinter dem Betrag der internen Gutschrift wird die Verknüpfung zwischen interner Gutschrift und annulliertem Einkauf aufgehoben. Die Status "annulliert" und "interne Gutschrift" ändern auf "definitiv". | | Offener Betrag | Hier wird der aktuell offene Betrag des Einkaufs angezeigt. |
|