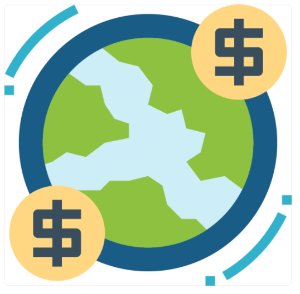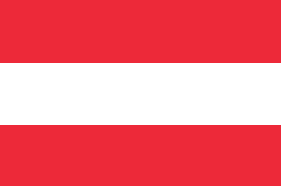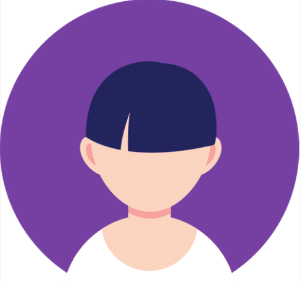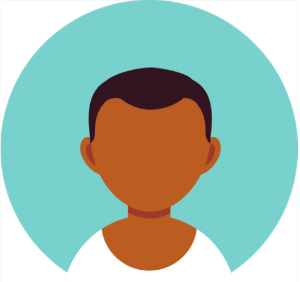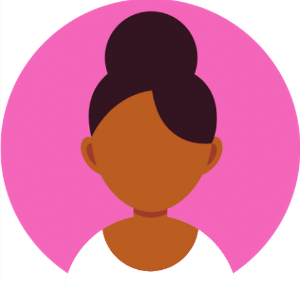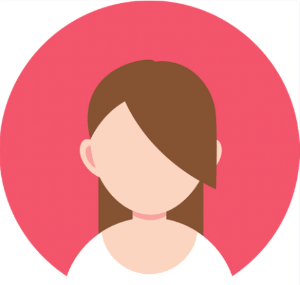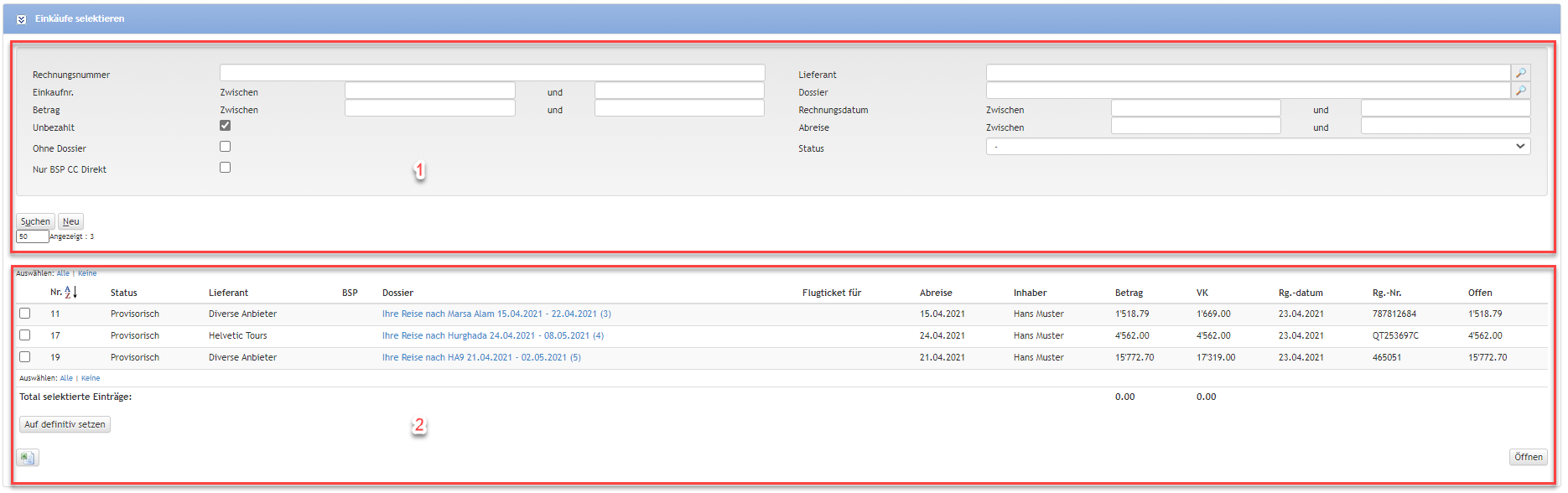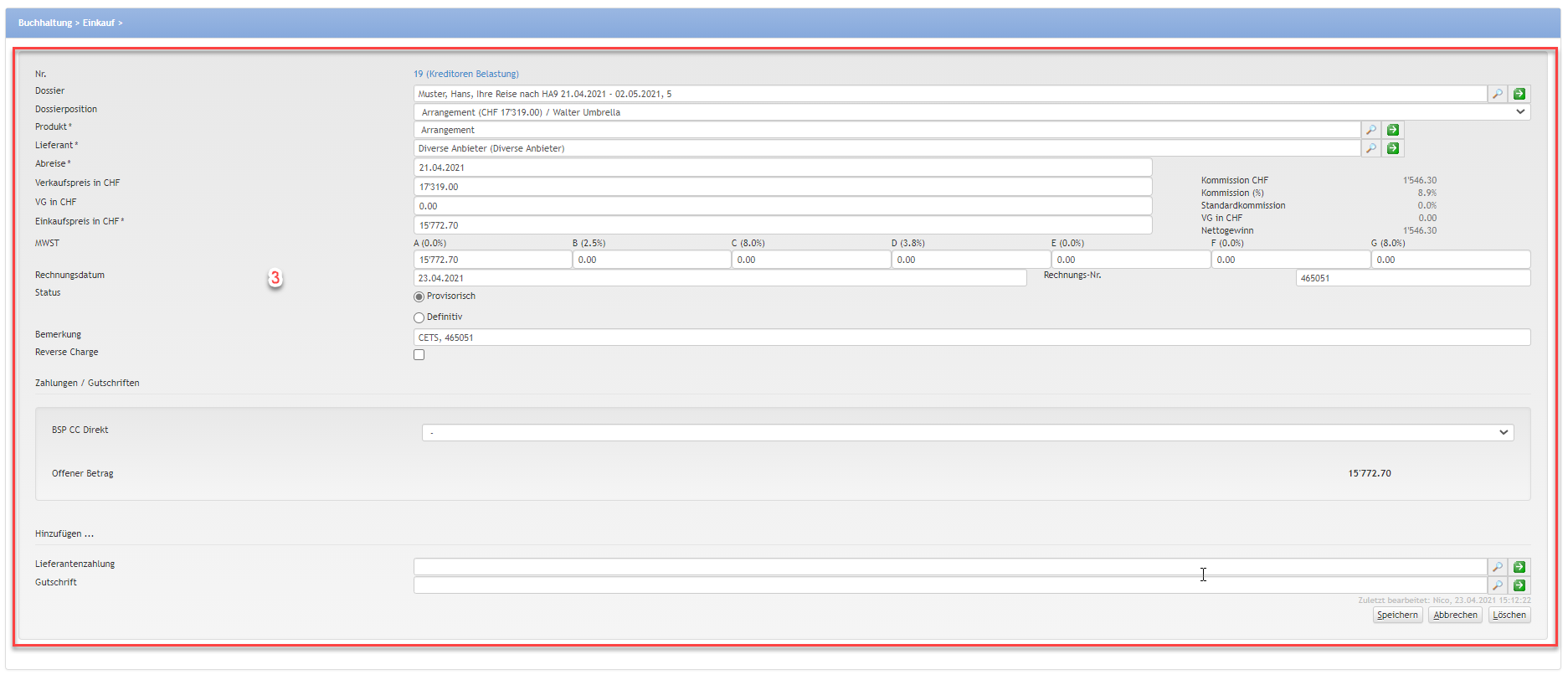| Zusatzmodule | Berechtigungsstufen |
|---|---|
Modul Einkauf | Alle Berechtigungsstufen, z.T. Superuser, Buchhalter oder Supervisor erforderlich. |
Unter dem Menüpunkt "Buchhaltung - Einkauf" können alle Einkäufe angezeigt werden.
| Nummer | Bezeichnung | Beschreibung | ||||||||||||||||||||||||||||||||||||||||||||||||||||||||||||
|---|---|---|---|---|---|---|---|---|---|---|---|---|---|---|---|---|---|---|---|---|---|---|---|---|---|---|---|---|---|---|---|---|---|---|---|---|---|---|---|---|---|---|---|---|---|---|---|---|---|---|---|---|---|---|---|---|---|---|---|---|---|---|
| 1 | Einkäufe selektieren | Das Viewlevel ist bei der Selektion der Einkäufe massgebend. Die Einkäufe werden effektiv, je nach Viewlevel-Stand, Mandant/Filiale/Benutzer, angezeigt.
Suchen: Die Suche nach Einkäufen kann durch Eingaben in die verschiedenen Felder eingeschränkt werden. Beim Anklicken des Buttons [Suchen] ohne Einschränkungen wird nach allen Einkäufen gesucht. Der Bildschirm kann auf einen Blick 1 - 50 Einkäufe gleichzeitig aufzeigen. Neuer Einkauf anlegen: Beim Anklicken des Buttons [Neu] wird ein neuer Einkauf ohne Dossierzuweisung erstellt. | ||||||||||||||||||||||||||||||||||||||||||||||||||||||||||||
| 2 | Suchresultate | Falls nach bestehenden Einkäufen gesucht wurde, werden hier die Suchresultate angezeigt. Mit Klick auf den Link "Alle" werden alle angezeigten Einkäufe markiert. Mit dem Link "Keine" wird die Markierung bei den Einkäufen aufgehoben.
Suchresultate im Excel Format: Beim Anklicken des Icons öffnet sich die Liste aller Einkäufe gemäss Suchresultaten im Excel Format. Einkäufe auf definitiv setzen: Beim Anklicken des Buttons [Auf definitiv setzen], werden die provisorischen, markierten Einkäufe auf definitiv gesetzt. Einkauf öffnen: Beim Anklicken des Buttons [Öffnen] wird der markierte Einkauf geöffnet. | ||||||||||||||||||||||||||||||||||||||||||||||||||||||||||||
| 3 | Einkauf | Wird ein einzelner Einkauf im Bereich Suchresultate angeklickt (Doppelklick), werden die Details der Einkaufsposition in diesem Teil des Bildschirms angezeigt. Bei einer provisorischen Einkaufsposition können die aufgeführten Felder generell alle manuell bearbeitet werden. Die meisten Arbeitsschritte erfolgen jedoch automatisch während des Arbeitsprozesses, so beispielsweise durch Importe oder das Nummerieren der Rechnung. Die Felder, welche gelegentlich, je nach Einkaufstyp und Arbeitsweise, bearbeitet werden, sind grün gekennzeichnet. Bereich Einkauf:
Bereich Zahlungen / Gutschriften
|
Arbeitsabläufe / Prozesse
Nach bestehendem Einkauf suchen / Einkauf öffnen | Oben sind die verschiedenen Optionen der Einkaufsuche beschrieben. Mittels Doppelklick auf den entsprechenden Einkauf, kann dieser geöffnet werden. | ||||||||||
Neuen Einkauf erstellen | Mit Klick auf den Button [Neu] wird ein neuer Einkauf erstellt. Der neu erstellte Einkauf muss manuell einem Dossier zugewiesen werden. | ||||||||||
Bearbeitungsoptionen | Die möglichen Bearbeitungsoptionen variieren, je nach dem welchen Status die Einkaufsposition aufweist. Grundsätzlich stehen die folgenden Bearbeitungsoptionen zur Verfügung:
|
Related articles