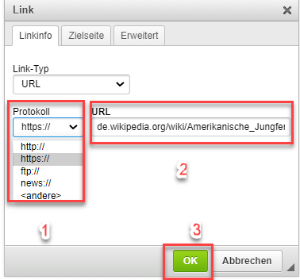| Nummer | Bezeichnung | Beschreibung |
|---|
| 1 | Allgemeines | | Feld | Beschreibung |
|---|
| Dossiernummer | Wird vom System automatisch zugeteilt. Die Nummerierung ist fortlaufend. | | Abreise / Rückreise | Umbrella.net berechnet diesen Eintrag automatisch aufgrund der Reisedaten der ersten Leistung im Bereich "Leistung". Diese können auf der Rechnung bzw. im Reiseprogramm editiert werden. | | Titel | Der Titel wird beim Erstellen des Dossiers definiert. Er kann jederzeit abgeändert werden. | | Land | Beim Import einer Reservation wird das Land automatisch abgefüllt. Anderenfalls muss diese Information manuell ergänzt werden. | | Destination | Beim Import einer Reservation wird die Destination automatisch abgefüllt. Andernfalls muss diese Information manuell ergänzt werden. Ein Klick auf die Weltkugel (links vom Destinationsfeld) öffnet Google Maps mit Blick auf die gewählte Destination. | | Geschäftsbereich | Umbrella.net erlaubt die Einteilung der Dossiers nach Geschäftsbereichen. In der Auswertung - Umsatz kann dann der Umsatz pro Geschäftsbereich ermittelt werden. Wird beim Erstellen des Dossiers automatisch vom Default der Filiale übernommen, ist editierbar. | | Kategorie | Umbrella.net erlaubt die Einteilung der Dossier nach Dossierkategorien. In der Auswertung - Umsatz kann dann der Umsatz pro Dossierkategorie ermittelt werden. Wird beim Erstellen des Dossiers automatisch vom Default der Filiale übernommen, ist editierbar. | | Saleschannel | Der Saleschannel muss über das Dropdown Menu manuell angepasst werden. | | Pauschalreise | Zeigt an ob es sich um eine Pauschalreise handelt, die gegenüber dem Schweizer Garantiefonds abgabepflichtig ist. Dies kann übersteuert werden. Es stehen folgende Werte zur Verfügung: - Umbrella.net Vorgabe: Ja/Nein
- Ja
- Nein
| Info |
|---|
| Dieser Menupunkt ist nur mit dem Modul Garantiefonds ersichtlich.  |
| | Verantwortliche(r) | Es wird automatisch der Benutzer eingetragen, welche/r das Dossier eröffnet hat. Bei importierten Leistungen wird der Benutzer welcher die Reservation im CRS getätigt hat als Verantwortliche/r gesetzt. Auf diesen Benutzer läuft der Umsatz des Dossiers. | | Inhaber | Im Bereich "Inhaber" wird der Hauptkunde des Dossiers gesetzt. Dies ist nicht zwangsläufig der Dokumentempfänger. Rechnungs- und Reiseprogrammempfänger können pro Dokument individuell gesetzt werden. Über die entsprechenden Icons werden zusätzliche Adressdaten wie Tel.-Nr. oder E-Mail angezeigt (sofern erfasst). Mit einem Klick auf den grünen Pfeil hinter dem Inhaber wird das Dossier verlassen und die Kundendaten geöffnet.
Das Feld des Dossierinhabers (z.B. im Dossier, im Doc Editor) wird bei einem NOK-Status orange eingefärbt. Mit Mouseover ist der Grund für den NOK-Status ersichtlich. Am unteren Ende des Bereiches sind die Angaben wie, wann und von wem das Dossier erstellt wurde. Zusätzlich ist ersichtlich wann zuletzt Änderungen vorgenommen worden sind. | | Inhaberstatus | Symbolerklärung für den Kundenstatus:
grün (OK-Status) = Inhaber ist aktiv
rot (NOK-Status) = Inhaber ist Inaktiv, Gesperrt, Vergessen | Feld | Beschreibung |
|---|
| Kundenstatus | Der aktuelle Status des Dossierinhabers wird inkl. Begründung ersichtlich. | | Bonitätsprüfung | Der aktuelle Status der Bonitätsprüfung wird ersichtlich. | Note |
|---|
| - Mit dem Modul Kuoni vorhanden.

|
| | Adressvalidierung | Der aktuelle Status der Adressvalidierung wird ersichtlich. | Note |
|---|
| - Mit dem Modul Adressvalidierung vorhanden
|
|
|
|
| 2 | Rechnungen | Der Bereich "Rechnungen" enthält eine Übersicht der aktuellen Rechnungen. Mittels einer Baumstruktur kann auf alte PDF Dateien zugegriffen werden. Entspricht die Rechnungsnummer des PDF nicht mehr der aktuellen Rechnungsnummer, kann der PDF-Eintrag nochmals aufgeklappt werden, um das PDF der internen Gutschrift anzuzeigen. - Mit einem Klick auf das Icon
 wird das Dossier verlassen und zu den Kundendaten gewechselt. wird das Dossier verlassen und zu den Kundendaten gewechselt. - Eine neue Rechnung wird über den Button [Neue Rechnung] erstellt. Dabei können die Teilnehmer, für welche die Rechnung erstellt wird, mittels Flag ausgewählt werden.
- Mit dem Setzen des Flags bei Dokument anschliessend öffnen, wird die zu bearbeitende Rechnung in einem neuen Fenster geöffnet.
- oder mit Klick auf die Rechnung, öffnet sich der Doceditor, in welchem die Rechnung bearbeitet wird.
- Um eine Rechnung zu stornieren / löschen wird auf den Button [X] am Ende des Rechnungslink geklickt.
Dokumente, die in Umbrella.net gespeichert sind, können mittels Drag & Drop von Umbrella.net in den Explorer und auf den Desktop gezogen werden. Diese Funktion steht nur mit dem Browser Edge und Chrome zur Verfügung.
Hinweis: Falls das Verschieben nicht einwandfrei funktionieren sollte, bitte den Browserverlauf löschen.
|
| 3 | Zahlungseingänge | Hierüber werden die Zahlungen vorgenommen. Bei den Zahlungseingängen werden sämtliche eingegangenen Zahlungen eines Dossiers angezeigt. Die Zahl hinter "Zahlungseingänge" zeigt an, wie viele Zahlungen (inkl. stornierte Zahlungen) sich in diesem Dossier befinden. Fehlerhafte Zahlungen können mit dem Button [X] storniert werden.
Dokumente (hier Link!, kein PDF), die in Umbrella.net gespeichert sind, können mittels Drag & Drop von Umbrella.net in den Explorer und auf den Desktop gezogen werden. Diese Funktion steht nur mit dem Browser Edge und Chrome zur Verfügung.
Hinweis: Falls das Verschieben nicht einwandfrei funktionieren sollte, bitte den Browserverlauf löschen. |
| 4 | Teilnehmer | Im Bereich "Teilnehmer" sind alle Teilnehmer des Dossiers ersichtlich. In Umbrella.net muss nicht jeder Teilnehmer als Kunde erfasst werden, es ist ausreichend, wenn der Dokumentempfänger als Kunde erfasst wird.- Sollte ein Teilnehmer mehrfach aufgeführt sein, kann ein Flag in den Check-Boxen der Mehrfachnennung gesetzt werden. Durch einen Klick auf den Button [Merge] können diese Teilnehmer zusammengeführt werden.
- Durch einen Klick auf den Button [Löschen] kann ein Teilnehmer gelöscht werden.
|
| 5 | Weitere Dokumente | Der Bereich "Weitere Dokumente" enthält neben (optional) einem Reiseprogramm weitere, externe Dokumente wie z.B. E-Docs. Damit die E-Docs automatisch im entsprechenden Dossier hochgeladen werden, benötigt die Filiale einen eigenen Filialcode. - Eine neues Reiseprogramm kann mit dem Button [Neues Reiseprogramm] erstellt werden.
- Ein Klick auf ein Umbrella.net-internes Reiseprogramm öffnet den Doceditor, in welchem das Reiseprogramm bearbeitet werden kann. Ein Klick auf alle anderen Arten von Dokumenten öffnen diese im entsprechenden Standardprogramm.
- Das Hochladen eines oder mehrerer externer Dokumente wie, z.B. Lieferantenrechnungen, wird durch einen Klick auf den Button [Dokument hochladen] durchgeführt.
- Die hochzuladenden Dokumente können mittels Drag&Drop in das dafür vorgesehene Feld gezogen werden. Alternativ können die Dokumente mit einem Klick auf das Symbol
 aus einem Windows Ordner ausgewählt werden. Durch halten der Taste [Ctrl] können mehrere Dokumente ausgewählt werden. Ein bereits vorhandenes Dokument kann nur einzeln ersetzt werden. aus einem Windows Ordner ausgewählt werden. Durch halten der Taste [Ctrl] können mehrere Dokumente ausgewählt werden. Ein bereits vorhandenes Dokument kann nur einzeln ersetzt werden. Hochgeladene Dokumente im Dossier können verschoben und so individuell sortiert wie auch umbenannt werden.
 Mit Pfeilen nach oben und unten verschieben:


Neuen Titel eingeben und mit dem 'Save' Symbol speichern:
 Anpassung rückgängig vor dem Speichern = Esc Taste | Note |
|---|
| - Links von Drittanbietern wie z.B. Passolution oder Destinationbook (Modul Passolution, Modul Destinationbook) können verschoben, aber nicht umbenannt werden.
- Umbrella.net Dokumente wie Briefe (Modul Standardbriefe/MPD) oder kundenspezifische Dokumente können verschoben und umbenannt werden.
- Das Umbrella.net Reiseprogramm kann nicht verschoben und nicht umbenannt werden.
- Die Dokumentgrösse pro hochgeladenem Dokument ist auf maximal 8MB beschränkt, wobei zu beachten ist, dass die über Umbrella.net versendeten E-Mails auf eine maximale Grösse von 5MB limitiert sind.
|
- Um ein Dokument aus diesem Bereich zu löschen wird auf das entsprechende [X] geklickt.
Dokumente, die in Umbrella.net gespeichert sind, können mittels Drag & Drop von Umbrella.net in den Explorer und auf den Desktop gezogen werden. Diese Funktion steht nur mit dem Browser Edge und Chrome zur Verfügung.
Hinweis: Falls das Verschieben nicht einwandfrei funktionieren sollte, bitte den Browserverlauf löschen. |
| | | Mit dem Modul MPD können Standardbriefe erstellt werden. Die genaue Anleitung findet sich unter Brief erstellen. | Info |
|---|
| Dieser Menupunkt ist nur mit dem Modul MPD ersichtlich.  |
|
| | | Mit dem Modul Destinationbook steht der Button [Zu Destinationbook senden] zur Datenübermittlung zur Verfügung. Nach erfolgreicher Übermittlung findet sich hier ein Link zum entsprechenden Dossier im Destinationbook.
| Info |
|---|
| Dieser Menupunkt ist nur mit dem Modul Destinationbook ersichtlich. 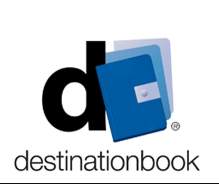 |
|
| | | Mit dem Modui Passolution steht der Button [Passolution] zur Verfügung. Mit Passolution können Einreise- und Gesundheitsbestimmungen für diese Reise zusammengestellt werden. Die genaue Anleitung findet sich unter Einreise- und Gesundheitsbestimmungen mit dem Modul Passolution erstellen. | Info |
|---|
| Dieser Menupunkt ist nur mit dem Modul Passolution ersichtlich. 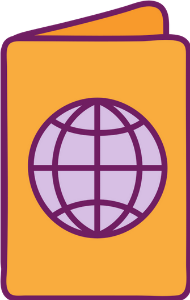 |
|
| 6 | Finanzen | Der Bereich "Finanzen" bietet eine Übersicht der relevanten Finanzzahlen des Dossiers. | Feld | Beschreibung |
|---|
| Umsatz | Gesamter Umsatz des Dossiers | | Garantiefonds 2,5‰ | Bei Pauschalreisen wird hier der Betrag angezeigt der an den Garantiefonds abgeführt werden muss. Um diesen zu verrechnen muss ein Produkt der Rechnung hinzugefügt werden. | Info |
|---|
| Dieser Menupunkt ist nur mit dem Modul Garantiefonds ersichtlich.  |
| | Zahlungen | Das Total aller Zahlungen im Dossier. Stornierte Zahlungen werden nicht berücksichtigt. | | Einkaufswert | Ist das Modul Einkauf nicht aktiviert, kann ein Einkaufsbetrag erfasst werden. Ist hingegen das Module Einkauf aktiviert, wird die Summe aller Einkäufe angegeben. | | Verkaufswährung | Die Verkaufswährung des Dossiers | Info |
|---|
| Dieser Menupunkt ist nur mit dem Modul Fremdwährungen ersichtlich. 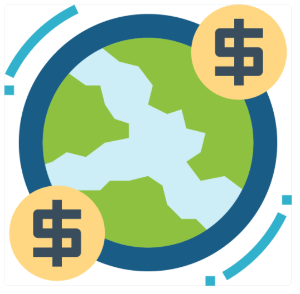 |
| | Nettogewinn | Hier wird der Nettogewinn ausgewiesen als Differenz von "Umsatz" und "Einkauf". | Info |
|---|
| Dieser Menupunkt ist nur mit dem Modul Einkauf ersichtlich.  |
| | Nettogewinn (%) | Hier wird der prozentuale Nettogewinn ausgewiesen. Dieser berechnet sich als "Nettogewinn / Umsatz". | Info |
|---|
| Dieser Menupunkt ist nur mit dem Modul Einkauf ersichtlich.  |
|
|
| 7 | Dossierstatus | Der Bereich "Dossier Status" gibt eine Übersicht über die Dossierqualität und macht auf die noch zu erledigenden Punkte aufmerksam: | Feld | Beschreibung |
|---|
| Nicht verrechnet | Das Total aller Preispositionen, welche keiner Rechnung zugewiesen sind; sollte 0.00 sein. | | Offener Zahlungsbetrag | Das Total aller Zahlungsbeträge, welche keiner Rechnung zugewiesen sind; sollte 0.00 sein. | | Offener Rechnungsbetrag | Das Total aller unbezahlten Rechnungen. Bei einem Dossier bei dem die Abreise noch bevorsteht ist diese Betrag oft (noch) nicht 0.00. | | Fällig | Das Total aller fälligen Rechnungsbeträge. Die Fälligkeit erfolgt aus der gewählten Zahlungskondition. | | Status der Reiseleistungen | Bestätigte oder annullierte Leistungen sind in Ordnung. Pendente Leistungen deuten darauf hin, dass es noch offene Tasks gibt, die erledigt werden sollten. Optionen und unbekannte Status verhindern das Nummerieren einer Rechnung und sollten baldmöglichst bearbeitet werden. |
Je nach Status und aktivierten Modulen können noch weitere Einträge aufgelistet werden, z. B:
- Pendente Modifies
- Überfällige Agendaeinträge
|
| 8 | | Im Bereich "'Agenda" werden alle Agendaeinträge angezeigt welche mit diesem Dossier verknüpft sind. Die Einträge sind nach Fälligkeitsdatum aufsteigend sortiert. Über den Button [Agendaeintrag hinzufügen] kann ein neuer Agendaeintrag hinzugefügt werden. | Tip |
|---|
| Agendaeinträge können bis zu drei Jahre (1095 Tage) in der Zukunft liegen. |
| Info |
|---|
| Dieser Menupunkt ist nur mit dem Modul Agenda ersichtlich. 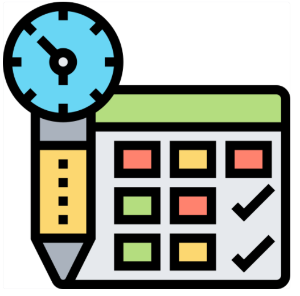 |
|
| 9 | Leistungen | Unter dem Register "Leistungen" sind alle Reiseleistungen des Dossiers ersichtlich. Die Leistungen sind chronologisch sortiert. Verlinkte Positionen (z.B. mit automatischen Ticketgebühren) werden direkt nacheinander aufgelistet. | Info |
|---|
| Dieser Menupunkt ist nur mit dem Modul Commercial ersichtlich. 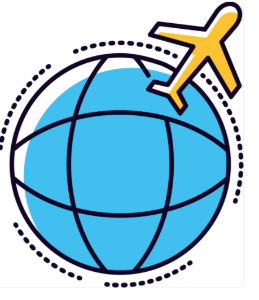 |
| Ausgewählte Typen von Reiseleistungen bieten eine "Bestätigung". Ein Klick auf diesen Link öffnet ein PDF welches - ausgedruckt - dem Kunden mitgegeben werden kann, um vor Ort z.B. als Reservationsbestätigung/Voucher Leistungsträger abzugeben. Aktuell unterstützen die folgenden Leistungstypen den Bestätigungs-Druck: | | Die Leistung kann mit dem Button [X] hinter dem Betrag gelöscht werden. | Neben jeder Leistung ist das Icon für die Funktion "Package Builder" zu finden. "Gepackte" Leistungen sind durch ein Icon gekennzeichnet. Mit Klick auf das Icon hinter einer gepackten Leistung können Leistungen aus dem "Package" entfernt und einem neuen Produkt zugeteilt werden. | Info |
|---|
| Dieser Menupunkt ist nur mit dem Modul Package Builder ersichtlich. 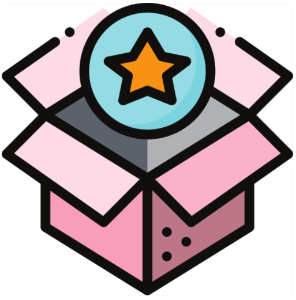 |
| Für die Flüge in einem Dossier kann ein myclimate-Ticket angefordert werden. | Info |
|---|
| Dieser Menupunkt ist nur mit dem Modul myclimate ersichtlich.  |
|
|
| 10 | Reservationen | Im Bereich "Reservationen" werden bereits importierte Reservationen und Modifies angezeigt. Hier können ausserdem Reservationen, welche in der Importliste sind, in ein bestehendes Dossier importiert werden. Hat eine bereits importierte Reservation ein pendentes Modify, kann dieses hier akzeptiert oder abgelehnt werden. Sofern für eine bereits importierte Reservation eine SER-Note Mit dem Klick auf den Button [x] wird die Verlinkung der Reservation mit dem Dossier aufgehoben, die Reservation wird zurück auf den Arbeitsplatz gestellt, und kann in ein anderes Dossier importiert werden. Bei importierten Reservationen aus Galileo und Amadeus kann die Reservation via den blauen Link beim PNR direkt im jeweiligen GDS geöffnet werden. |
| 11 | Notizfeld (Freitext) | Wenn der Mauszeiger über das geschlossene Notizfeld gehalten wird, öffnet sich eine Vorschau des Notizfeld. Durch einen Doppelklick auf dieses Feld öffnet sich das Notizfeld des Dossiers und es kann bearbeitet werden. | Note |
|---|
| Im Notizfeld dürfen keine Bilder gespeichert werden. Wenn ein Text einkopiert wird, müssen alle Bilder vor dem Speichern gelöscht werden. Dazu gehören unter anderem Smileys. |
Das Notizfeld kann durch folgende Funktionen formatiert werden: | Button | Funktion |
|---|
| Nachdem ein Text mit der Maus markiert wurde, kann dieser mittels Klick auf dieses Symbol, gelöscht werden. | | Nachdem ein Text mit der Maus markiert wurde, kann dieser mittels Klick auf dieses Symbol, kopiert werden. | | Durch Klick auf diesen Button öffnet sich ein neues Fenster, in welchem der zuvor in einem anderen Dokument kopierte Texte eingefügt werden kann. | | Durch Klick auf diesen Button können bereits vorhandene Formatierungen entfernt werden. Der Textteil, bei dem die Formatierung entfernt werden soll, muss zuerst mit der Maus markiert werden. | | Mit diesem Dropdown Menu kann die Schriftart und Schriftgrösse angepasst werden. | | Markierter Text Fett formatieren. | | Markierter Text Kursiv formatieren | | Markierter Text Unterstrichen formatieren | | Durch einen Klick auf diesen Button kann den Notizen ein Web-Link hinzugefügt werden:
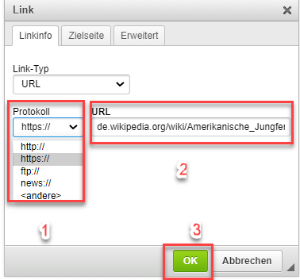 | Nummer | Beschreibung |
|---|
| 1 | Protokoll auswählen | | 2 | Web-Link ohne vorstehendes Protokoll einfügen | | 3 | Auswahl bestätigen. |
Der Link erscheint danach im Textfeld und kann mittels gleichzeitigen Klicks auf den Button [Ctrl] und die Linke Maustaste geöffnet werden. | | Durch Klick auf diesen Button kann ein als Web-Link hinterlegter Text in einen normalen Text zurück formatiert werden. | | Notizen speichern. | | Änderungen verwerfen. |
|