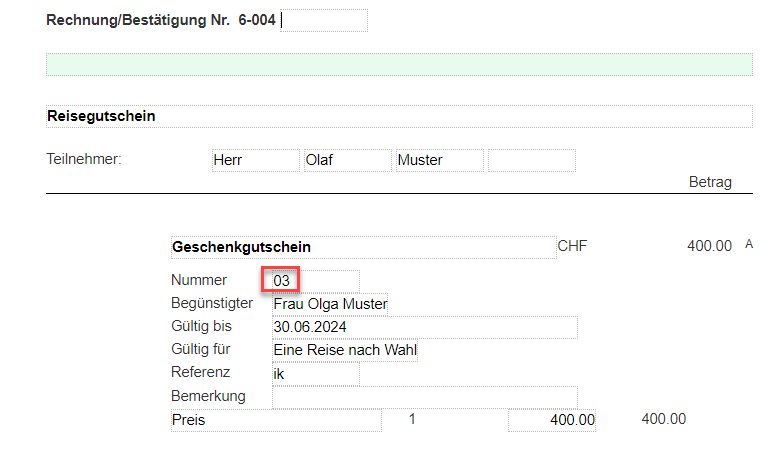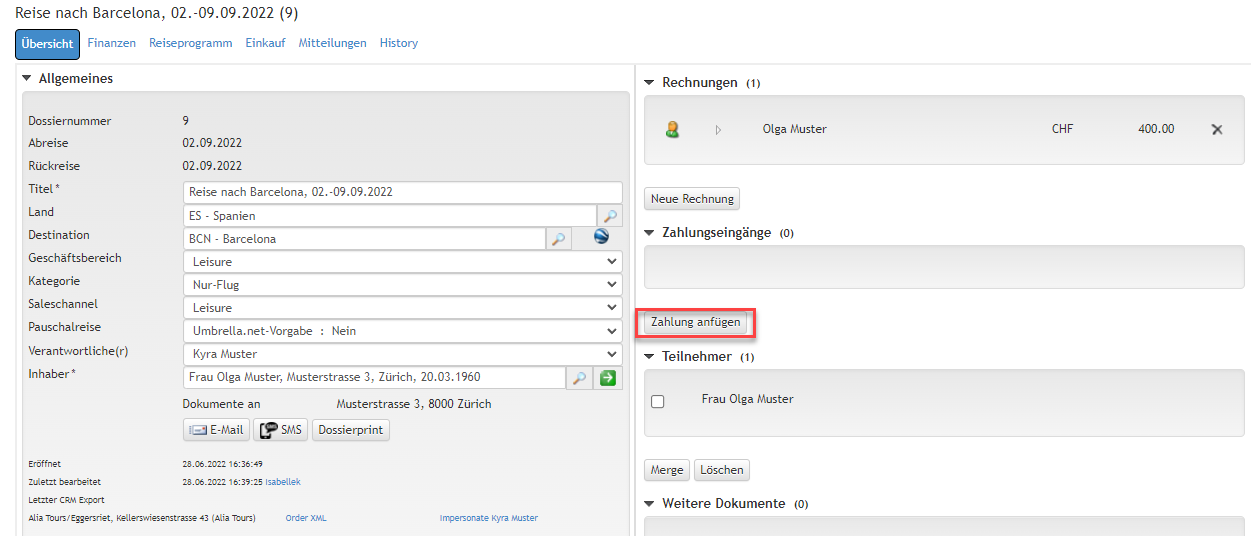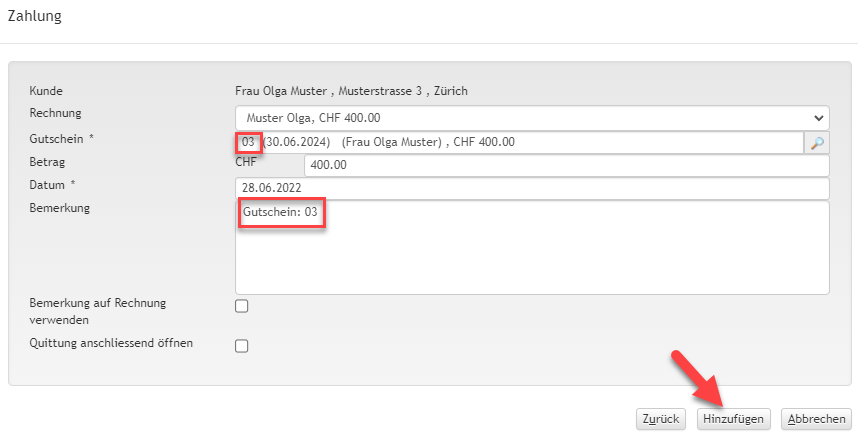| Zusatzmodule | Berechtigungsstufen |
|---|---|
Kein zusätzliches Modul erforderlich | Alle Berechtigungsstufen |
noch dokumentieren
Infos siehe hier: Zahlungen
Das nachfolgende Tutorial erklärt wie ein Gutschein Geschenkgutschein (via Umbrella.net erfasst) an Zahlung genommen wird:
Ausgangslage | |||||||||||||||||
|---|---|---|---|---|---|---|---|---|---|---|---|---|---|---|---|---|---|
Der Gutschein wurde in diesem Beispiel beim Verkauf mit der Nummer 03 in der Rechnung erfasst (siehe dazu auch Kapitel: Gutscheine erfassen):
| |||||||||||||||||
| Schritt | Beschreibung | ||||||||||||||||
| 1 | Dossier eröffnen , Dossiertitel anpassen und den Kunden auswählen. Falls der Kunde noch nicht erfasst wurde, kann dieser mittels des Flags "Neu Anfügen" erfasst werden: | ||||||||||||||||
| 2 | Destination (Empfehlung ZRH) ausfüllen, speichern. Anschliessend den Doceditor mittels einem Klick auf den Rechnungslink öffnen. | ||||||||||||||||
| 3 | Im Doceditor das Produkt im Bereich "Neu hinzufügen" durch einen Klick auf den Button [Position (Produkt)] hinzufügen. | ||||||||||||||||
| 4 | Es öffnet sich das Pop-up "Produkt hinzufügen". Das Produkt "Geschenkgutschein" auswählen und den Betrag des Gutscheines eintragen:
Hinweis Um Gutscheine erfassen zu können, muss ein Produkt mit dem Leistungstyp: Gutschein zur Verfügung stehen. | ||||||||||||||||
| 5 | Das Produkt wird der Rechnung hinzugefügt. Es können folgende Felder ausgefüllt werden:
| ||||||||||||||||
| 6 | Die Rechnung kann nun nummeriert werden. Der Gutschein kann nun dem Käufer des Gutscheines verrechnet werden. | ||||||||||||||||
auf den Button [Zahlung anfügen] klicken:
| |||||||||||||||||
| 2 | Bei Zahlungsmittel das Dropdown Menu öffnen, Geschenkgutschein anklicken und auf den Button [Weiter] klicken:
| ||||||||||||||||
| 3 | Im Feld Gutschein die Nummer vom Gutschein (Beispiel Nummer 03) eingeben. Anfügen einer Teilzahlung:
| ||||||||||||||||
| 4 | Die Zahlung wird angefügt:
|
Das nachfolgende Tutorial erklärt wie ein Fremdgutschein an Zahlung genommen wird:
Schritt | Beschreibung |
|---|---|
| 1 | Dossier eröffnen |
| 2 | Button [Zahlung anfügen] anklicken und das Zahlungsmittel Fremdgutschein über das Dropdown wählen und auf den Button [Weiter] klicken:
|
| 3 | Betrag eingeben, Gutscheinnummer ins Bemerkungsfeld eintragen und auf den Button [Hinzufügen] klicken: |
| 4 | Die Zahlung ist angefügt. |
| 5 | Die Gutscheinnummer wurde z.B. hier mit Gutschein Nr. 2020 vermerkt und erscheint wie folgt auf der Quittung: |