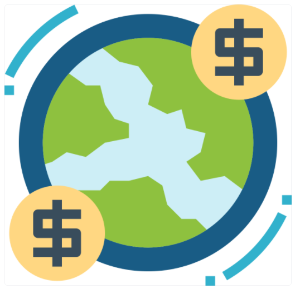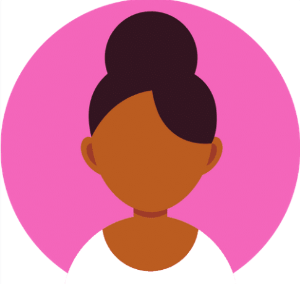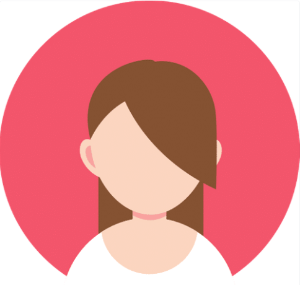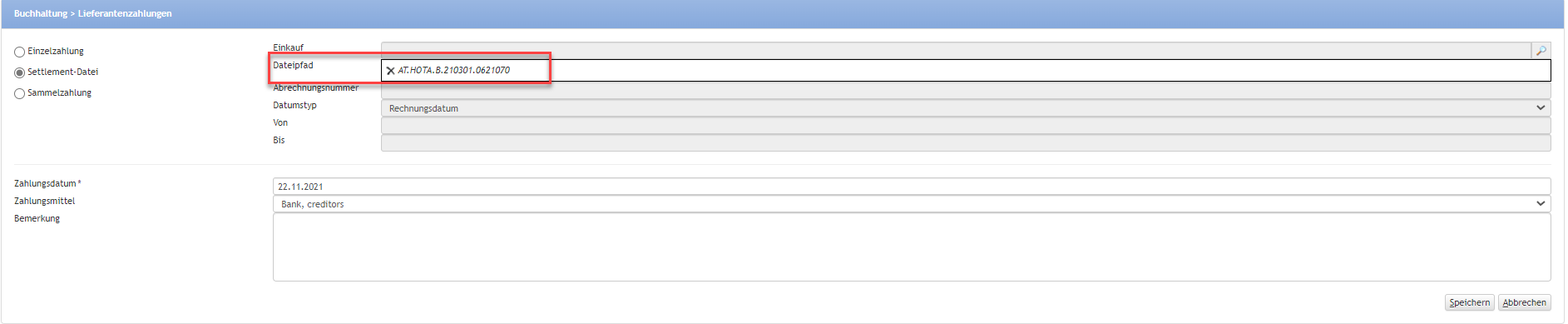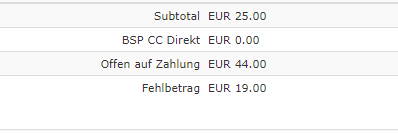...
Berechtigung: Buchhalter, Supervisor
Layout
 Image Removed
Image Removed
...
Lieferantenzahlungen sind ausschliesslich mit dem Modul "Einkauf" verfügbar.
| Berechtigungsstufen |
|---|
 Image Added Image Added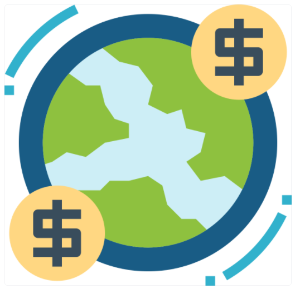 Image Added Image Added
Modul Einkauf, z.T. Modul Fremdwährungen erforderlich
| 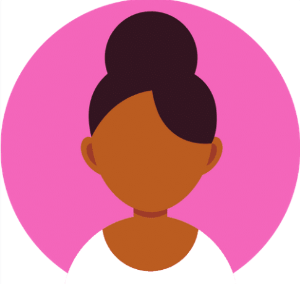 Image Added Image Added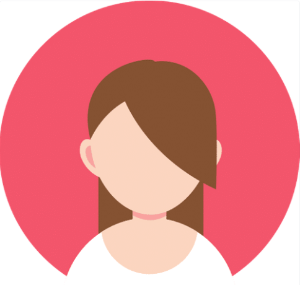 Image Added Image Added
Berechtigungsstufen Buchhalter oderSupervisor |
Über das Register Buchhaltung kann nach Lieferantenzahlungen gesucht werden.
 Image Added
Image Added
| Nummer | Bezeichnung | Beschreibung |
|---|
| 1 | Zahlung suchen | | Feld | Beschreibung |
|---|
| Volltext | Im Feld Volltext kann spezifisch nach Zahlungen gesucht werden, z.B. nach Lieferant oder Betrag. Beim Anklicken des Buttons |
|
"" | ] ohne Einschränkungen werden alle Zahlungen angezeigt. | | Nur offene Zahlungen | Hier kann entweder nach den offenen Zahlungen/nicht zugewiesene Beträgen oder |
|
über sämtliche | nach sämtlichen, bereits erstellten Zahlungen, gesucht werden. |
|
| Button | Beschreibung |
|---|
: Detaillierte Informationen zur Suche in Umbrella.net befinden sich hier: Suchfunktionen in Umbrella.net
Neu |
'' ] wird eine neue Sammelzahlung erfasst. |
| 2 | Suchresultate | Hier werden die Suchresultate angezeigt. |
| 3 | Zahlung | Je nachdem welche Zahlungsart gewählt wird, sind nicht alle Felder ersichtlich. Ebenfalls werden bei manchen Feldern bereits Daten vorgeschlagen, welche wenn gewünscht angepasst werden können. | Feld | Beschreibung |
|---|
| Einzelzahlung | Den zu zahlenden Einkauf mit Einkaufsnummer, Betrag, Lieferant oder externer Referenznummer suchen. | | Settlement-Datei | Wird mit dem BSP Ticket Manager gearbeitet, kann hier das von IATA erhaltene, extern gespeicherte, Hot-File mit |
|
Klicken "Durchsuchen..." | den Button [Durchsuchen] am extern gespeicherten Ort gesucht und eingelesen werden. | | Sammelzahlung | Kreditoren-Sammelzahlungen können wahlweise nach Rechnungsdatum oder Abreisedatum erfolgen. | | Lieferant | Den Lieferanten auswählen. | |
|
 Image Removed
Image Removed
Mittels Drop-Down Menü Mittels Dropdown Menu die entsprechende Währung auswählen. | Info |
|---|
| Dieser Menupunkt ist nur mit dem Modul Fremdwährungen ersichtlich. 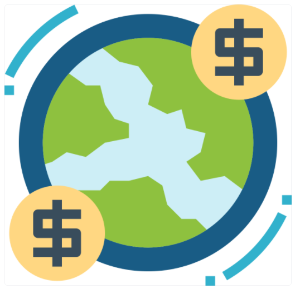 Image Added Image Added |
| | Betrag | Hier wird der entsprechende Betrag eingegeben. | | Zahlungsdatum | In der Regel das Datum der Bank-/Postbelastung. | | Zahlungsmittel | Mittels |
|
Drop-Down Menü | Dropdown Menu das gewünschte Zahlungsmittel selektieren. | | Bemerkung | Hier können allfällige Bemerkungen eingetragen werden. |
|
Arbeitsabläufe / Prozesse
| Erfassen einer Einzelzahlung | | Schritt | Beschreibung |
|---|
| 1 | Auf den Button [Neu] klicken und den gewünschten Einkauf hervorholen. Es kann nach der Belegnummer, der Rechnungsnummer und dem Einkaufsbetrag gesucht werden. Nach dem Auswählen des Einkaufs wird automatisch der Lieferant, die Währung, der Betrag (offener Betrag des Einkaufs), das Zahlungsdatum sowie das Zahlungsmittel ausgefüllt. Mittels Klick auf den Button [Speichern] wird die Zahlung definitiv erfasst. | | 2 | Sollte eine Teilzahlung erfasst werden, ebenfalls auf den Button [Neu] klicken und den gewünschten Einkauf hervorholen. Den vorgeschlagenen Betrag (offener Betrag des Einkaufs) ändern und auf den Button [Speichern] klicken. Die Teilzahlung wird definitiv erfasst. Der Einkauf erscheint mit dem Zahlungsbetrag im Bereich "Zu prüfende Belege". Der Einkauf wird mit dem vollständigem Einkaufsbetrag (nicht editierbar) und im Bereich Betrag mit dem Zahlungsbetrag (editierbar) angezeigt. Mit Klick auf den Button [Zuweisen] wird der Einkauf teilbezahlt. |
Es erscheint nun eine Zusammenfassung der Zahlung. Der Lieferantenzahlung wird eine Zahlungs- und eine Belegnummer zugewiesen (fortlaufend). Mittels Klick auf das Symbol wird die Quittung als PDF geöffnet. Die zugewiesene Einkaufsposition ist unter "Zugewiesene Belege, Einkauf" ersichtlich. Mit Klick auf den Link öffnet sich die Einkaufsposition. Eine Einzelzahlung kann auch direkt aus dem Dossier, im Menü Einkauf erstellt werden. Mittels klicken auf den grünen Pfeil erfolgt die Weiterleitung auf die Seite Lieferantenzahlungen. |
| Einlesen einer Settlement-Datei | Hier können Settlement-Dateien eingelesen werden (zB. LSV-Files, BSP Hot-File etc). | Schritt | Beschreibung |
|---|
| 1 | Auf den Button [Neu] klicken und "Settlement-Datei" anwählen. | | 2 | Auf den Button [Durchsuchen] klicken. Das zuvor an einem externen Ort gespeicherte File auswählen und speichern. 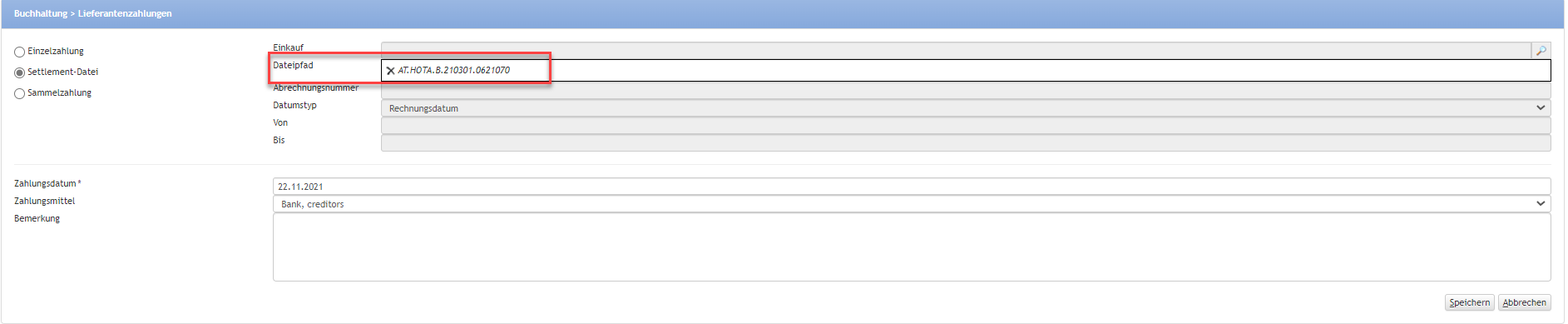 Image Added Image Added
| | 3 | Ggf. Zahlungsdatum und Zahlungsmittel anpassen (weitere Felder wie zB. Betrag / Lieferant sind nicht editierbar!) | | 4 | Unter "zugewiesene Belege" erscheinen die Einkaufsdaten, welche Umbrella.net zu den im File enthaltenen Informationen finden kann. Auf der linken Seite befinden sich die gefundenen Einkäufe, auf der rechten Seite die korrespondierenden Daten aus der Settlement Datei. Die angezeigten Belege können nun überprüft werden. Einkaufsdaten können aus der Auswahl entfernt resp. weitere Einkaufsdaten hinzugefügt werden.  Image Added Image Added
| | 5 | Die angezeigten Belege können nun überprüft werden. Einkaufsdaten können aus der Auswahl entfernt werden in dem das Flag vor dem Einkauf aktiviert und anschliessend auf den Button [zuweisung aufheben] geklickt wird.  Image Added Image Added
| | 6 | Unter "zu prüfende Belege" erscheinen die Einkaufsdaten, welche Umbrella.net zu den im File enthaltenen Informationen nicht finden kann. Die angezeigten Belege können nun überprüft werden. Einkaufsdaten können aus der Auswahl entfernt resp. weitere Einkaufsdaten hinzugefügt werden.  Image Added Image Added
Die angezeigten Belege können nun überprüft werden. Einkaufsdaten können hinzugefügt werden.  Image Added Image Added
| | 7 | Sobald die zu prüfenden Belege OK sind, auf den Button [Zuweisen] klicken. | | 8 | Die zugewiesenen Einkäufe werden nun unter "Zugewiesene Belege" aufgeführt. Unter "Zu prüfende Belege" sind nach wie vor diejenigen Belege vorhanden, für welche keine Einkaufsdaten gefunden werden konnten. Diese müssen manuell korrigiert und anschliessend ebenfalls zugewiesen werden. | | 9 | Unter der Liste werden die Zahlungen zusammengefasst: 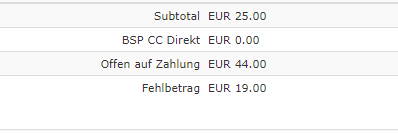 Image Added Image Added
| | 10 | Oberhalb der Liste kann ein PDF mit den zugewiesenen Zahlungen, respektive eines mit den Fehlbeträgen erstellt werden:  Image Added Image Added
|
| Note |
|---|
Wichtig: der Betrag sowie die Rechnungsnummer/Ticketnummer müssen übereinstimmen, damit Umbrella.net den entsprechenden Eintrag finden kann! |
|
| Erfassen einer Sammelzahlung | | Schritt | Beschreibung |
|---|
| 1 | Auf den Button [Neu] klicken, die Maske "Zahlung" ausfüllen und speichern. | | 2 | Es erscheinen unter "zu prüfende Belege" Vorschläge (Einkäufe) für die Sammelzahlung. Diese prüfen, Einkäufe aus der Auswahl über den Button [-] entfernen und/oder weitere hinzufügen. | | 3 | Sofern ein Einkauf teilbezahlt wird, den vorgeschlagenen Betrag editieren. | | 4 | Sobald die Zahlung OK ist, auf den Button [Zuweisen] klicken. |
Es erscheint nun eine Zusammenfassung der Zahlung. Der Lieferantenzahlung wird eine Zahlungsnummer und eine Belegnummer vergeben (fortlaufend). Die zugewiesenen Einkaufspositionen sind unter unter "Einkauf" zu finden. Mit Klick auf den Link öffnet sich der Einkauf. |
| Sammelzahlungsbeleg drucken | Mittels Klick auf das PDF Symbol wird die Quittung geöffnet. Ist der Lieferant "BSP", werden alle Flugtickets nach Ticketnummer sortiert. |
| Liste löschen | Mit Klick auf den Button [Liste löschen] werden alle vorgeschlagenen Einkäufe unter "Zu prüfende Belege" entfernt. |
| Liste neu aufbauen | Mit Klick auf den Button [Liste neu aufbauen] erscheint unter "Zu prüfende Belege" wieder die Originalauswahl. |
| Zuweisung aufheben | Sollte die Zuweisung einer Zahlung nicht korrekt sein, kann auf der Liste "Zugewiesene Belege" mittels markieren und klicken auf den Button [Zuweisung aufheben], der Einkauf von der Zahlung gelöst werden. Im Feld "Zu prüfende Belege" können danach andere Einkäufe angehängt werden. Die Zahlung wird mittels Klick auf den Button [Zuweisen] neu gespeichert. |
| Andere Lieferantenzahlung | Sich ausgleichende Lieferantenzahlungen können mittels "Andere Lieferantenzahlung" miteinander ausgeglichen werden (Beispiel eine Zahlung hat eine Differenz von Fr. +100.- und eine andere Zahlung hat eine Differenz von Fr. -100.-). damit sie nicht mehr auf der offenen Posten Liste erscheinen. Dementsprechend ist es auch möglich, eine Korrektur an einer Lieferantenzahlung mit offenem Betrag vorzunehmen. Dafür kann als Korrektur eine Sammelzahlung mit dem auszugleichenden Betrag erfasst werden und mittels "Andere Lieferantenzahlung" mit der Lieferantenzahlung verknüpfen. |
Related articles
| Content by Label |
|---|
| showLabels | false |
|---|
| max | 5 |
|---|
| spaces | com.atlassian.confluence.content.render.xhtml.model.resource.identifiers.SpaceResourceIdentifier@121de |
|---|
| showSpace | false |
|---|
| sort | modified |
|---|
| reverse | true |
|---|
| type | page |
|---|
| cql | label = "kb-how-to-article" and type = "page" and space = "KBU" |
|---|
| labels | kb-how-to-article |
|---|
|