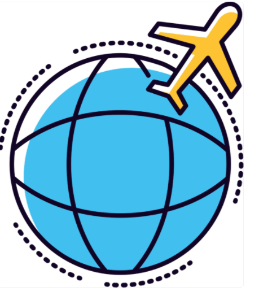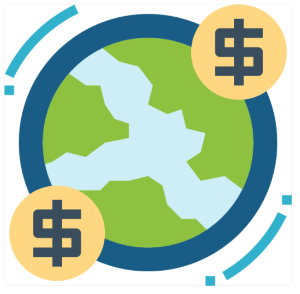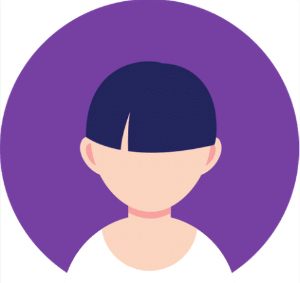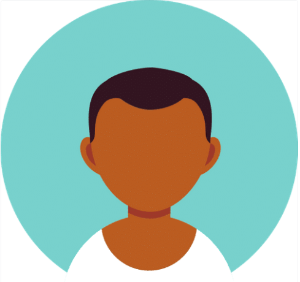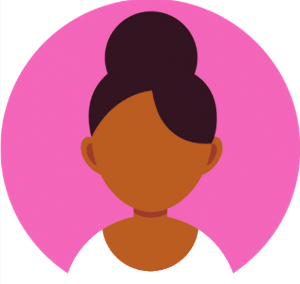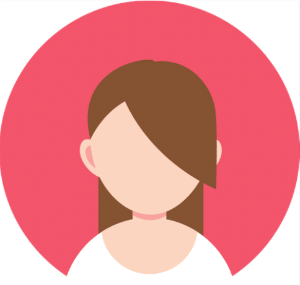You are viewing an old version of this page. View the current version.
Compare with Current
View Page History
« Previous
Version 14
Next »
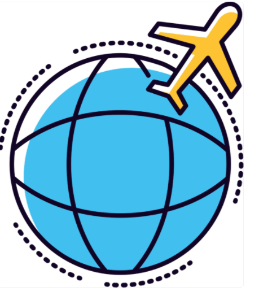 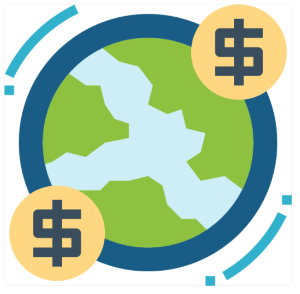 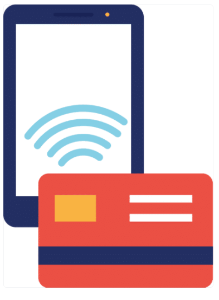
Modul Commercial, Modul Fremdwährungen oder Modul Datatrans z.T. erforderlich | |
Der Dokumenteditor (auch: Doceditor) ist das zentrale Tool um Dossierdaten zu editieren. Der Dokumenteditor bietet eine dokumentbezogene Sicht auf die Dossierdaten.
Änderungen betreffen jeweils die Daten im Dossier! Wurden in einem Dossier also mehrere Teilnehmer-Rechnungen erstellt, kann auf einer Rechnung die Flugzeit geändert werden und diese Änderung gilt dann für alle Rechnungen welche den entsprechenden Flug beinhalten.
Neue Leistungsdaten und neue Teilnehmer können manuell ausschliesslich im Dokumenteditor hinzugefügt werden.
Der Dokumenteditor ist in vier Bereiche unterteilt. Links befindet sich das Menü, oben die Toolbar, rechts der Property Editor und in der Mitte das Dokument. Bereiche, die ausschliesslich das aktuelle Dokument betreffen, sind grün dargestellt. Änderungen an "grünen Feldern" haben keine Auswirkungen auf andere Dokumente. Bereiche, die das gesamte Dossier betreffen sind blau dargestellt.

| Nummer | Bezeichnung | Beschreibung |
|---|
| 1 | Dokumentbezogene Änderungen (Grüne Box) | Bereich Dokument | Öffnen | Über "Öffnen" kann ein anderes, bestehendes Dokument geladen werden. | | Dokument neu laden | Vorgenommene, nicht gespeicherte Änderungen werden verworfen. | | Speichern | Änderungen speichern. | | Nummerieren und Speichern (nur bei Rechnungen) | Änderungen speichern und Dokument nummerieren. | | Kopie speichern (nur beim Reiseprogramm) | Änderungen speichern und als PDF im Dossier ablegen. | TAF erstellen (nur bei Rechnungen) | TAF Positionen manuell erstellen oder neu berechnen. |
Bereich Aktuelle Auswahl | Aus Dokument löschen | Das ausgewählte Element wird aus dem Dokument gelöscht. | | Nach oben verschieben | Das ausgewählte Element wird nach oben verschoben. | | Nach unten verschieben | Das ausgewählte Element wird nach unten verschoben. | | Zeilenumschaltung entfernen | Im markierten Text werden die Zeilenumschaltungen entfernt. Dies ist insbesondere nützlich bei aus externen Systemen importierten Texten, welche manchmal überflüssige Zeilenumbrüche enthalten. |
Bereich Neu Hinzufügen | Freier Text | Erstellt einen Bereich, um beliebigen Text einzufügen. Dieser Text ist dokument-spezifisch. | | Textbaustein | Erlaubt das einfügen vordefinierter Textbausteine. ersetzt Rechnung..
bei einer nummerierten Rechnung steht dieser Textbaustein zur Verfügung. So kann dem Titel der Rechnung z.B. der Zusatztext "Ersetzt Rechnung 860-001" angefügt werden. |
Originalpreise Dieser Textbaustein erstellt - vorzugsweise in einem Freitextfeld einer Leistung, eine Liste mit allen Preispositionen und deren Katalogpreis für alle Preispositionen mit einer Katalogwährung, welche nicht der Verkaufswährung entspricht. |
Einreisebestimmungen
Wurden Einreisebestimmungen definiert, können diese mit diesem Textbaustein eingefügt werden |
Gesundheitsbestimmungen
Wurden Gesundheitsbestimmungen definiert, können diese mit diesem Textbaustein eingefügt werden. |
|
|
| 2 | Dossierbezogene Änderungen (Grauer Bereich) | Bereich Aktuelle Auswahl | Kopieren | Das angeklickte Element wird kopiert. | | Aus Dossier löschen | Das ausgewählte Element wird aus dem Dossier gelöscht. |
Bereich Neu Hinzufügen | Teilnehmer | In der Teilnehmer-Liste wird ein zusätzlicher Teilnehmer eingefügt. In den Details wird beschrieben nach welcher Logik der neue Teilnehmer bestehenden Leistungen hinzugefügt wird. | | Position (Produkt) | Es öffnet sich ein Dialog in dem folgende Angaben gemacht werden können:- Produkt (Produkte vorgängig erfassen).
- Produktvorlage (nur wenn ausgewähltes Produkt über eine Produktvorlage verfügt).
- Katalogwährung (nur mit Modul Fremdwährung
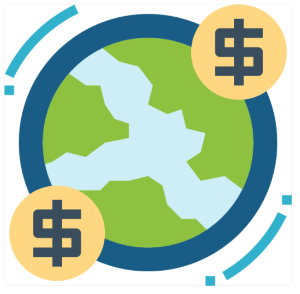 ). ). - Rechner anzeigen/ausblenden.
- Von (nur bei eingeblendetem Rechner).
- Bis (nur bei eingeblendetem Rechner).
- Art (nur bei eingeblendetem Rechner).
- Einheiten (nur bei eingeblendetem Rechner).
- Preis (nur bei eingeblendetem Rechner).
- Total (nur bei eingeblendetem Rechner).
- Preis pro Teilnehmer.
- Welche Teilnehmer der Position zugeteilt werden.
| | Flugticket | Auf einer Flugleistung (Arrangement) bzw. einer Flugposition kann ein Flugticket hinzugefügt werden. | | Leistung | Für eine bereits erfasste Dossierposition (mit Typ Arrangement) können weitere Leistungen hinzugefügt werden. | | Segment | Zusätzliche Segmente hinzufügen bei Flugleistungen oder Bahnleistungen. | | Sitzplatz | Sitzplätze erfassen bei Flugscheinen oder einer Busleistung. | | Preisdetail | Zusätzliche Preisdetails anfügen für bestehende Leistungen. |
|
| 3 | Status | Die Status-Box zeigt jeweils den aktuellen Zustand des Dokuments an. Bei Rechnung sowie Reiseprogramm erscheint ein Hinweis falls das Dokument länger nicht gespeichert wurde. Für die Rechnung gibt es zudem folgende Status-Informationen: | Layout | Information ob die Rechnung im Layout "lang" oder "kurz" gedruckt wird. | | Zahlungskondition | Angabe ob die Zahlungskondition konsistent ist. | | MwSt.-Verteilung | Angabe ob die MwSt.-Verteilung konsistent ist. | | Nummerierung | Angabe ob die Rechnung nummeriert, veraltet oder unnummeriert ist. Wird die Rechnung als veraltet benannt, hat sich nach der Nummerierung der Rechnung etwas buchhalterisch-nicht-relevantes verändert. | | Auf einer Rechnung mit Rechnungsinhaber auf dem ein TAF Modell hinterlegt ist, sind die folgenden Status möglich: - TAF Position(en) erstellt
- TAF Position(en) noch nicht erstellt
- TAF Position(en) sind veraltet
- TAF wird nicht erstellt
|
|
| 4 | Toolbar | | Änderungen speichern. | | Vorgenommene, nicht gespeicherte Änderungen werden verworfen. | | Erzeugt eine "Vorschau" des Dokuments. Siehe Vorschau anzeigen. | | Für das aktuelle Dokument wird ein PDF erstellt. Daneben gibt es eine oder mehrere Dokument-Varianten. | | Es stehen die Formatierungen Fett (bold), kursiv (italic) und unterstrichen (underline) zur Verfügung. |
|
| 5 | Property Editor | Auf der rechten Seite des Doc-Editors befindet sich der "Property Editor". Dieser zeigt jeweils die möglichen und logischen Optionen an, je nachdem welches Element aktuell ausgewählt ist. | Zahlungskonditionen | Hier kann die Zahlungskondition gesetzt werden. Hat die Zahlungskondition eine Anzahlung, wird der Anzahlungsbetrag automatisch berechnet. Dieser kann nach Bedarf manuell angepasst werden. Ist auf dem Dokumentempfänger "Autom. Lodge-Zahlung" gesetzt, ist das Flag in der Checkbox standardmässig aktiviert. Die Erstellung der automatischen Lodgezahlungen kann hier mittels Entfernen des Flags übersteuert werden (inkl. Angabe eines Kommentars). Ist auf dem Dokumentempfänger ein TAF-Modell hinterlegt, kann hier angegeben werden ob TAF bei dieser Rechnung erstellt werden soll oder nicht. |
| | Hier können die Pay-by-mail Links auf dem Rechnungsdokument aktiviert werden. | | Wurde der Kunde für die Anzahlung gemahnt, ist hier die Anzahl der Mahnläufe ersichtlich. Die Ziffern 1, 2 und 3 belegen, in welchem Mahnlauf die Anzahlung gemahnt wurde. Ab Ziffer 3 wird ersichtlich, wie viele Male die Rechnung im dritten Mahnlauf gemahnt wurde. | | Hier ist das letzte Mahndatum für die Vorauszahlung ersichtlich. | | Wurde der Kunde für die Restzahlung gemahnt, ist hier die Anzahl der Mahnläufe ersichtlich. Die Ziffern 1, 2 und 3 belegen, in welchem Mahnlauf die Anzahlung gemahnt wurde. Ab Ziffer 3 wird ersichtlich, wie viele Male die Rechnung im dritten Mahnlauf gemahnt wurde. | | Hier ist das letzte Mahndatum für die Restzahlung ersichtlich. | | Autom. lodge-Zahlg. | Das Flag in der Checkbox ist automatisch bei Rechnungsempfängern mit der Einstellung "Autom. Lodge-Zahlung" gesetzt. Nach Bedarf kann es pro Rechnung entfernt werden, damit keine Zahlungen automatisch generiert werden. | | Auto-Lodge angepasst weil.. | Es kann eine Bemerkung, weshalb keine automatischen Zahlungen für diese Rechnung gewünscht wurden, eingegeben werden. | | TAF anwenden | Das Flag in der Checkbox ist automatisch bei Rechnungsempfängern mit zugewiesenem TAF-Modell gesetzt. Sollten keine TAF Positionen für eine Rechnung erstellt werden, kann das Flag entfernt werden. | | Empfänger | Dokumentempfänger. | | Besteller | Das Feld ist automatisch bei Rechnungsempfängern Firma und Angestellter gesetzt. Auf Rechnungen mit Empfänger Firma ausgefüllt, wird dieser Text in der Rechnungsadresse, oberhalb der Strasse oder des Postfachs, angedruckt. Auf Rechnungen mit Empfänger Angestellten dient das Feld zur Information. Für österreichische Mandanten befindet sich das Feld Besteller unterhalb der Rechnungsnummer. Das ausgefüllte Feld wird auf der Rechnung angedruckt. | | Hat das Dossier einen Geschäftsbereich auf welchem "Commercial" gesetzt ist, so kann hier der Reisende angegeben werden. Sind auf dem Reisenden die DBI-Felder ausgefüllt, werden diese auf die Rechnung übernommen. Beim Fahren mit der Maus über das ausgefüllte Feld wird der gesamte Text (Reisender, Geburtsdatum, Firma) ersichtlich (Mouseover). | | ESR Nummer | Erlaubt das manuelle Hinzufügen von ESR. Ist auf dem Mandant "Automatische ESR" aktiviert, so werden in diesem Bereich die automatisch erstellten ESR angezeigt. Mittels Klick auf den Button [+] können weitere leere Zeilen angefügt werden. | | ESR Nummer auf Rechnung drucken | ESR Referenznummer wird unterhalb des Totals angedruckt im PDF. Das Flag ist aktiv drin. | | Rechnungslayout | Hier kann das Rechnungslayout "kurz" oder "lang" ausgewählt werden |
|
| | Property Editor Leistung  | Einzelne Leistungen können nur in einer Arrangement-Position überhaupt ausgewählt werden. Für solche Leistungen wird im Property Editor angezeigt:| Status | Für Flug- oder Zugleistungen wird hier der Status aus den Segmenten abgeleitet (read-only) angezeigt. Für alle anderen Positionstypen kann hier der Status manuell gesetzt werden und informativ wird darunter der importierte Status aus der zuletzt verarbeiteten Reservation angezeigt. | | BF Nummer | Die BF Nummer der verknüpften Reservation. |
|
| | | | Status | Hier kann der Status des Segments gesetzt werden. | | Status importiert | Falls das Segment aus einer Reservation stammt (also nicht manuell erfasst wurde), wird hier der Status-Text aus der zuletzt verarbeiteten Reservation angezeigt. |
|
| | Property Editor Preisposition 
| | Preis (Verkaufswährung) | Der Basispreis pro Person in Verkaufswährung (=Rechnungswährung). | | VG (Verkaufswährung) | Die versteckte Gebühr pro Person in Verkaufswährung. | | Rabatt | Rabatt in Prozent. |
Feld | Beschreibung | | Preis (Landeswährung) | Der Basispreis pro Person in der Landeswährung des Reisebüros. | | Katalogwährung | Die Währung in welcher die Leistung laut Katalog angeboten wird. | | Katalogpreis | Der Preis pro Person in der oben genannten Katalogwährung. | |
|
| | Property Editor Flugticket, Sitzplätze | Bei Flugtickets sowie bei Sitzplätzen (Flug- und Busleistungen) kann im Property Editor der zugehörige Teilnehmer gesetzt werden. Mit Klick in die Flugticketnummer kann der Tickettyp angepasst werden. Dieser ist relevant für das TAF-Modell. |