| 2 | Register | | Register | Beschreibung |
|---|
| Allgemein | Generelle Filialeinstellungen: | Note |
|---|
Alle mit einem * gekennzeichneten Felder müssen zwingend ausgefüllt werden. Nach den fett markierten Feldern kann gesucht werden. |
| Feld | Beschreibung |
|---|
| Name * | Name der Filiale eingeben. | | Adresszusatz | Falls gewünscht, kann hier ein Adresszusatz eingegeben werden. | | Strasse | Strasse und Hausnummer eingeben. | | Postfach | Falls vorhanden, kann hier ein Postfach eingegeben werden. | | PLZ | Postleitzahl eingeben. | | Ort * | Hier wird die Ortschaft eingetragen. | | Telefon 1 | Telefonnummer eingeben. Das Format der einzugebenden Nummer ist frei wählbar. | | Fax | Faxnummer eingeben. Das Format der einzugebenden Nummer ist frei wählbar. | | E-Mail * | E-Mail der Filiale eingeben. | | URL | Wenn vorhanden, kann hier die Internetadresse der Filiale hinterlegt werden (z.B. www.besttravel.ch). | | Filialleiter * | Mittels Dropdown Menu den Filialleiter auswählen. | | Filialnummer | Wenn vorhanden, kann hier eine vom Reisebüro festgelegte Filialnummer hinterlegt werden. | | Kostenstelle 1 | Hier kann eine Kostenstelle eingegeben werden. | | Eigenständige Filiale | Hier kann eingestellt werden, ob eine Filiale als eigenständige Agentur geführt werden möchte, damit Kunden- und Dossierdaten filialübergreifend nicht sichtbar sind. | Note |
|---|
| 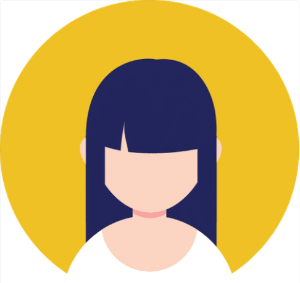 Diese Aktion kann nur der Umbrella Support (Admin) vornehmen. Diese Aktion kann nur der Umbrella Support (Admin) vornehmen.
|
| | Mandant | Hier stehen zwei Links zur Verfügung (Mandant / Benutzer) | | SMS Absendername | Hier wird der Absendername für den Versand von SMS direkt aus Umbrella.net (Dossier oder Kunde) definiert. Dieser darf maximal 11 Zeichen enthalten und muss mit alphanummerischen Zeichen beginnen und darf keine Umlaute/Sonderzeichen enthalten. | | Filial-E-Mail beim Mailversand verwenden | Wird das Flag aktiviert ist der Absender bei allen E-Mails welche aus Umbrella.net verschickt werden die allgemeine E-Mailadresse der Filiale. Ist das Flag nicht aktiviert wird als Absender eines E-Mails aus Umbrella.net der jeweilige Benutzer angegeben. |
QR Filialeinstellungen | Feld | Beschreibung |
|---|
| Kundenindentifikations-Nr.* | Die hier einzutragende Nummer wird mit Abschluss des Vertrages über QR Zahlungen von der Bank vergeben (= 6 Zahlen). | | QR IBAN CHF | Tragen Sie die QR-IBAN Nummer gemäss Informationen der Bank/Post hier ein (für QR-Zahlteil in CHF) Die QR-IBAN entspricht dem Format "CHXX 30..." oder "CHXX 31...", d.h. die dritte und vierte Zahl müssen zwingend "30" oder "31" sein.
| | QR IBAN EUR* | Tragen Sie die QR-IBAN Nummer gemäss Informationen der Bank/Post hier ein (für QR-Zahlteil in EUR) Die QR-IBAN entspricht dem Format "CHXX 30..." oder "CHXX 31...", d.h. die dritte und vierte Zahl müssen zwingend "30" oder "31" sein.
| | Bankadresse | Leer lassen oder optional ausfüllen, max. 3 Zeilen stehen zur Verfügung (empfohlen, wenn Zahlungen eingelesen werden). | Note |
|---|
Nach dem Einlesen des Zahlungsfiles (Arbeitsplatz - QR Zahlungen) erhält der Benutzer ein Bestätigungs-E-Mail, auf welchem diese Bankadresse aufgeführt wird:

|
| | Filialadresse für QR | Eingabe der Adresse, welche auf den QR-Zahlteil angedruckt wird. | | Offset oben (mm) | bleibt standardmässig auf 0 | | Offset links (mm) | bleibt standardmässig auf 0 | | Details auf QR drucken | Wird das Flag in der Check-Box aktiviert, werden im leeren Teil des QR die folgenden Details angedruckt: Destination, Abreisedatum, Rechnung-/Bestätigungs-Nummer, Rechnungsdatum und Zahlungsinformationen. | | Standard für QR Zahlungen | Hier kann die Zahlungsform ausgewählt werden, unter welcher die automatischen QR-Zahlungen im Dossier erfasst werden sollen. |
| | Defaultwerte | Standardeinstellungen für Neukunde | Feld | Beschreibung |
|---|
| Kreditlimite | Hier wird die standardmässige Kreditlimite für Neukunden festgelegt. | Info |
|---|
| 
Die Kreditlimite auf allen Adresstypen und in der Filialeinstellung ist nur mit Berechtigung Buchhalter editierbar. | Note |
|---|
| 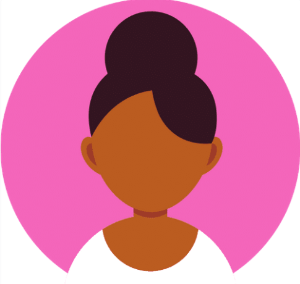 Diese Aktion ist nur mit den Berechtigungsstufe Buchhalter möglich. Diese Aktion ist nur mit den Berechtigungsstufe Buchhalter möglich.
|
|
| | Zahlungskonditionen | Hier wird die individuelle Standardzahlungskondition für Neukunden festgelegt. Erfassen von Zahlungskonditionen | | Zahlungsform | Hier wird die individuelle Standardzahlungsform für Neukunden festgelegt. Erfassen der Zahlungsform | | Sprache | Hier wird die Standardsprache für Neukunden festgelegt. | | Währung | Hier wird die Standardwährung für Neukunden festgelegt. | | Tage bis zur 1. Mahnung | Hier wird standardmässig festgelegt, nach wieviel Tagen fällige Rechnungen in den 1. Mahnlauf kommen. | | Tage bis zur 2. Mahnung | Hier wird standardmässig festgelegt, nach wieviel Tagen diejenigen Rechnungen, welche bereits einmal gemahnt wurden, in den 2. Mahnlauf kommen. | | Tage bis zur 3. Mahnung | Hier wird standardmässig festgelegt, nach wieviel Tagen diejenigen Rechnungen, welche zweimal oder mehr gemahnt wurden, in den 3. Mahnlauf kommen. |
Standardeinstellungen für neues Dossier | Feld | Beschreibung |
|---|
| Gebühr (Honorar) | Hier kann das Honorarprodukt ausgewählt werden, das bei Generierung des Dossiers automatisch verrechnet werden soll. Wenn automatisch kein Honorar verrechnet werden soll, hier '-' auswählen. | | Rechnungslayout | Es kann zwischen dem Layout 'lang' oder dem Layout 'kurz' gewählt werden. | | Geschäftsbereich | Hier kann der Standard-Geschäftsbereich für neu erstellte Dossiers ausgewählt werden. | | Rechnung automatisch erstellen | Wird das Flag in der Check-Box gesetzt, wird bei Dossiererstellung vom System standardmässig vorgeschlagen automatisch eine Rechnung zu generieren. | | Reiseprogramm automatisch erstellen | Wird das Flag in der Check-Box gesetzt, wird bei Dossiererstellung vom System standardmässig vorgeschlagen automatisch ein Reiseprogram zu generieren. | | Preise unten gruppieren | Ist das Flag in der Check-Box aktiviert, so werden die Detailpreise sämtlicher Leistungen am Ende der Rechnung aufgeführt. | | ARVB (URL) | Hier kann die URL zu dem gewünschten PDF mit den Allgemeinen Bedingungen des Reisebüros eingegeben werden. Diese kann zusammen mit der Rechnung per E-Mail verschickt werden. |
Standardeinstellungen für neue Rechnung | Feld | Beschreibung |
|---|
| kombiniertes PDF: Rechnung + QR-Zahlteil | Wird das Flag in der Check-Box gesetzt, wird bei Rechnungserstellung standardmässig automatisch eine Rechnung inkl. QR-Zahlteil generiert. |
Dossiertitelvorlage Der Dossiertitel wird seitens Reisebüro oft nach einem festen Schema eingegeben. In Umbrella.net besteht die Möglichkeit diesen Dossiertitel mit Hilfe der Platzhalter festzulegen, daher kann dieser mehrheitlich automatisch erzeugt werden.
In den Feldern dieses Bereiches kann einerseits ein Default-Dossiertitel eingegeben, andererseits pro Sprache ein Dossiertitel hinterlegt werden. Die Dossiertitel bleiben editierbar. Es stehen die Platzhalter [DESTINATION], [DEPARTUREDATE], [RETURNDATE] sowie [TRAVELLER] zur Verfügung. |
Dossier-Automatisierung | Note |
|---|
| title | siehe separate Seite |
|---|
| Die Automatisierung ist auf dieser Seite ausführlich beschrieben. |
| | Seitenlayout | Hier wird das generelle Seitenlayout sowie die Schriftgrösse und -art für die Rechnung, das Reiseprogramm und der Quittung festgelegt. Die Daten sind editierbar. Die Felder unter dem Menu "Generelles Seitenlayout" beschreiben, in wie vielen cm Abstand vom Seitenrand die Inhalte platziert werden sollen. | Note |
|---|
|  Die Prüfung des Layouts kann nur der Berechtigungsstufe Supervisor durchgeführt werden. Die Prüfung des Layouts kann nur der Berechtigungsstufe Supervisor durchgeführt werden.
|
Das Layout kann mit einem Klick auf den Link (z.B. der Rechnung, des Reiseprogramms, des Gutscheines) selbständig gestaltet und überprüft werden. 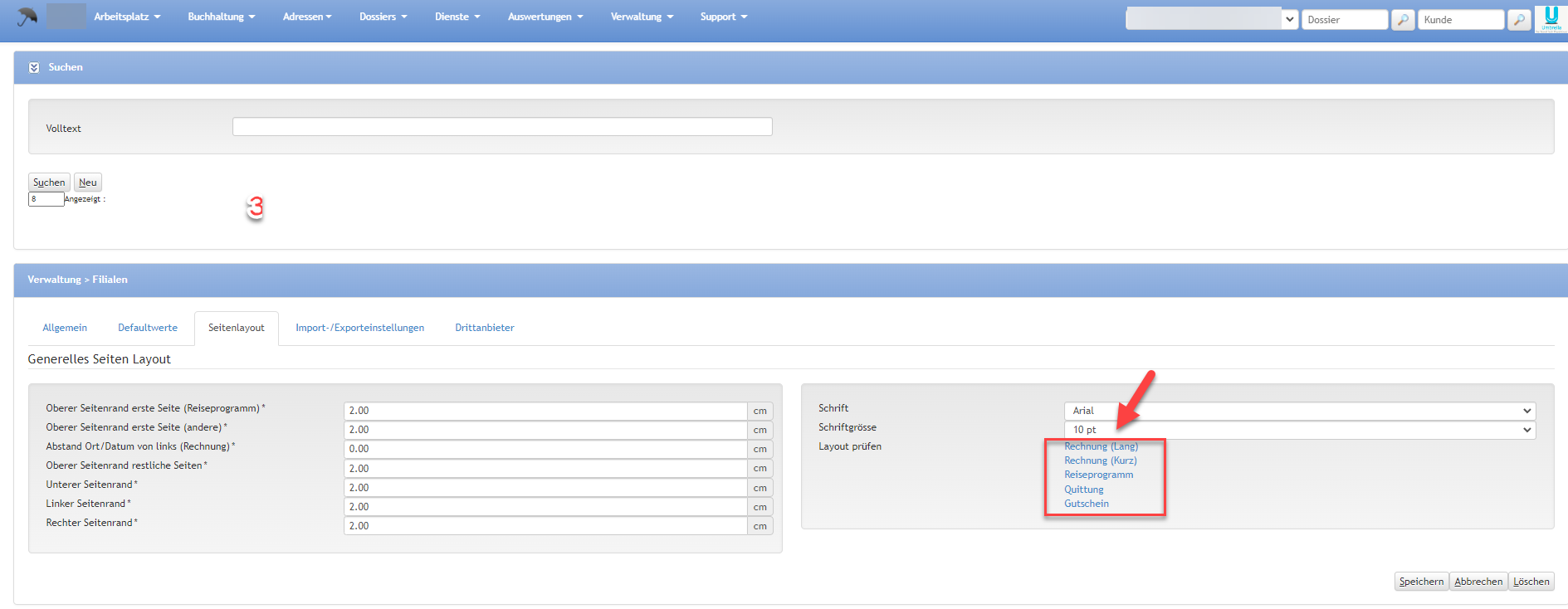
| | Import-/Exporteinstellungen | Allgemein | Feld | Beschreibung / Filialcodes |
|---|
| CC Ticketing MIRs | Über das Flag in dieser Check-Box wird gesteuert, ob die Owning Agency des PNR's und/oder die Ticketing Agency die Reservation an Umbrella.net übermittelt erhält. |
Filialcodes | Feld | Beschreibung / Filialcodes |
|---|
| Filialcodes | In diesen Feldern wird die jeweilige ID des entsprechenden externen Systems eingegeben wie z.B. der Pseudo City Code bei Galileo, die Office ID bei Amadeus etc. Die Vergabe dieser Codes liegt beim jeweiligen Anbieter. Es können mehrere Codes des gleichen externen Systems hinterlegt werden. | | Agency Location | Falls vorhanden, kann hier eine Agency Location eingetragen werden. | | Saleschannel | Pro Agency-ID kann, falls gewünscht, ein Saleschannel hinterlegt werden. | | Fixer Lieferant | Wird hier ein fixer Lieferant eingetragen, wird beim Import einer Buchung standardmässig dieser Lieferant verwendet. |
| Note |
|---|
| Bitte wenden Sie sich bei Fragen über POP3, IMAP und SMTP an Ihren IT Support. |
Kreditkarten | Feld | Beschreibung |
|---|
| Agency BSP Kreditorenkonto | Das eigens für diese Art der BSP Zahlungen erstellte Kreditorenkonto kann mittels Dropdown Menu ausgewählt werden. | Info |
|---|
| Dieser Menupunkt ist nur mit dem Modul Umbrella.net Austria ersichtlich. 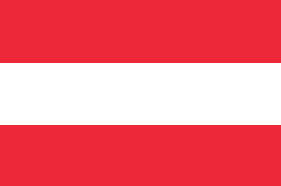 |
| | Nummer | | Info |
|---|
| 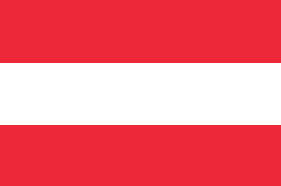
Hier wird die Nummer der firmen-eigenen Kreditkarte eingegeben |
| Info |
|---|
| ABB Hier werden die Agenturkarten hinterlegt. Diese Karten sind auf der Firma im Kreditkartenfeld nicht ersichtlich |
|
| | Buchhaltung | Im Register Buchhaltung müssen pro Filiale die vom System zu verwendenden Standardkonti hinterlegt werden. | Note |
|---|
Wir empfehlen, wenn möglich für alle Filialen dieselben Konti zu verwenden. Für die Übergabe in die Finanzbuchhaltung kann nach Filiale exportiert werden. Die Auswertungen der Systemkonti innerhalb Umbrella.net sind ebenfalls pro Filiale möglich. |
| Info |
|---|
| Dieser Menupunkt ist nur mit den Modulen Debitoren und/oder Kreditoren ersichtlich.   |
| | Drittanbieter | Tour Online | Feld | Beschreibung |
|---|
| Agentur | Hier wird der Agentur Code für das Login bei Touronline eingegeben. Der Agenturcode wird von Online Travel vergeben. | | System | Hier wird der System Code für das Login bei Touronline eingegeben. Der Systemcode wird von Online Travel vergeben. |
TAMARA | Feld | Beschreibung |
|---|
| TAMARA Partner ID | Hier wird die Partner ID von Airplus eingegeben. | | TAMARA Zustellung | In diesem Feld kann die E-Mail Adresse oder der FTP-Server-Zugang hinterlegt werden, an den die exportierten Daten zugestellt werden sollen. | | Nächste TAMARA Exportsequenz | Gibt die Nummer des nächsten Business-Kreditkarten-Exports an. |
Diners Travel Account | Feld | Beschreibung |
|---|
| Diners Partner ID | Die hier einzutragende Nummer wird von Diners vergeben. | | Diners Zustellung | In diesem Feld kann die E-Mail Adresse oder der FTP-Server-Zugang hinterlegt werden, an den die exportierten Daten zugestellt werden sollen. |
Visa Loge | Feld | Beschreibung |
|---|
| Submitter Branch | In diesem Feld kann die Submitter Branch Nummer eingetragen werden. | | Visa Zustellung | In diesem Feld kann die E-Mail Adresse oder der FTP-Server-Zugang hinterlegt werden, an den die exportierten Daten zugestellt werden sollen. |
Amex Business Travel Account | Feld | Beschreibung |
|---|
| SE Nummer | Die hier einzutragende Nummer wird von American Express vergeben. | | BTA Travel Office | Die hier einzutragende Nummer wird von American Express vergeben. | | BTA Zustellung | In diesem Feld kann die E-Mail Adresse oder der FTP-Server-Zugang hinterlegt werden, an den die exportierten Daten zugestellt werden sollen. |
Yokoy | Feld | Beschreibung |
|---|
| YOKOY Partner | Das Flag in der Check-Box aktivieren, wenn ein automatischer Export an Yokoy gewünscht ist. | | YOKOY Zustellung | In diesem Feld kann die E-Mail Adresse oder der FTP-Server-Zugang hinterlegt werden, an den die exportierten Daten zugestellt werden sollen. | | Nächste YOKOY Exportsequenz | Hier wird die Sequenznummer des nächsten Exports angezeigt. |
EFTPOS Einstellungen | Feld | Beschreibung |
|---|
| EFTPOS Gerätenummer | Hier wird die Nummer des EFT-POS Gerätes eingegeben. | | EFTPOS IP Adresse / Hostname | Hier wird die IP von Innocardgeräten eingegeben. | Info |
|---|
| Dieser Menupunkt ist nur mit dem Modul Kuoni ersichtlich.  |
| | Automatischer EFTPOS Tagesabschluss | Das Flag in der Check-Box aktivieren, wenn ein automatischer Tagesabschluss gewünscht wird. Der Tagesabschluss wird an die E-Mail Adresse der Filiale geschickt. |
Datatrans Einstellungen | Feld | Beschreibung |
|---|
| Kreditkartenerfassung durch Kunden | Wird das Flag in dieser Check-Box aktiviert, erscheint auf dem Kunden unter der Lasche Kreditkarten der Button [Link für die Kreditkarten-Erfassung generieren]. Weitere Informationen im Kapitel Adressen - Kunde - Register Kreditkarten | | Inline MID ohne Acquirerverträge | Die Inline MID wird für reines Aliasing (Verschlüsseln) von Kreditkarten verwendet. Es können keine Zahlungen vorgenommen werden. | | Merchant ID (MPO) | Hier wird die von Datatrans vergebene Merchant-ID für Mailphone Order (MPO) eingetragen. | | Datatrans Serverpasswort (MPO) | Zusätzlich zur Merchant ID muss das Serverpasswort eingetragen werden, welches exakt 16 Zeichen lang sein muss. Das Serverpasswort wird mit der Berechtigung 'webadmin' im Datatrans Login erstellt. | | PCI Proxy Merchant ID | Wenn der Mandant mit Umbrella Faces arbeitet und/oder Kreditkarten an eine Schnittstelle (Amex/BTA, Tamara, Diners) exportiert werden, muss für den PCI Proxy eine zusätzliche Merchant ID bestellt und von Datatrans aktiviert werden. | | PCI Proxy security sign | Zusätzlich zu der PCI Proxy Merchant ID muss in Umbrella.net ein PCI Proxy security Sign eingetragen werden. Der Security Sign wird mit der Berechtigung 'webadmin' im Datatrans Login erstellt. | | Merchant ID (PaybyMail) | Hier wird die von Datatrans vergebene Merchant-ID für eCommerce eingetragen. | | Datatrans Serverpasswort (PayByMail) | Zusätzlich zur Merchant ID muss das Serverpasswort eingetragen werden. Das Serverpasswort wird mit der Berechtigung 'webadmin' im Datatrans Login erstellt. | | Merchant ID (3DS) | Hier wird die von Datatrans vergebene 3DS Merchant-ID eingetragen. | Info |
|---|
| Dieser Menupunkt ist nur mit dem Modul Kuoni oder Modul TUI ersichtlich.   |
| | Datatrans Serverpasswort (3DS) | Zusätzlich zur Merchant ID (3DS) muss das Serverpasswort eingetragen werden, welches exakt 16 Zeichen lang sein muss. | Info |
|---|
| Dieser Menupunkt ist nur mit dem Modul Kuoni oder Modul TUI ersichtlich.   |
| | Info |
|---|
| Dieser Menupunkt ist nur mit dem Modul Datatrans ersichtlich. 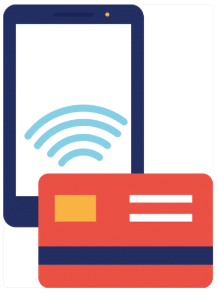 |
| Info |
|---|
|  Diese Aktion ist nur mit den Berechtigungsstufe Supervisor möglich. Diese Aktion ist nur mit den Berechtigungsstufe Supervisor möglich.
|
|
Destinationbook Einstellungen | Feld | Beschreibung |
|---|
| Endpunkt Kunden Schlüssel | Die hier einzutragende Nummer wird von Destinationbook vergeben. | | Endpunkt API Schlüssel | Die hier einzutragende Nummer wird von Destinationbook vergeben. | | Info |
|---|
| Dieser Menupunkt ist nur mit dem Modul Destinationbook ersichtlich. 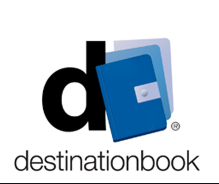 |
|
Passolution Einstellungen | Feld | Beschreibung | | Button [mit Passolution verbinden] | Wird das Modul Passolution neu aufgeschaltet, muss pro Filiale einmalig eine Verbindung zu Passolution über diesen Button hergestellt werden. Nach dem Klick auf den Button [Verbinden] erscheint das Login Fenster von Passolution, welches, durch das vorab bei Passolution angefragte Login, ausgefüllt werden muss. 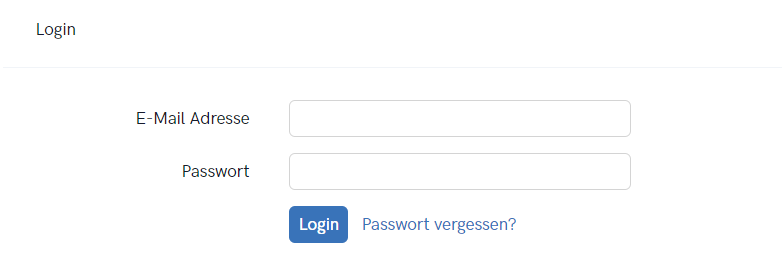
Bei einer erfolgreichen Verbindung mit Passolution erscheint ein grüner Button der bestätigt, dass die Verbindung zu Passolution hergestellt ist. 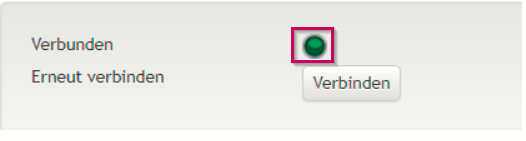
| | Info |
|---|
| Dieser Menupunkt ist nur mit dem Modul Passolution ersichtlich. 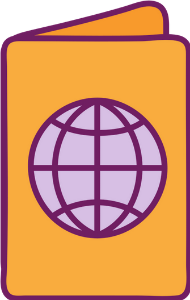 |
| Note |
|---|
| 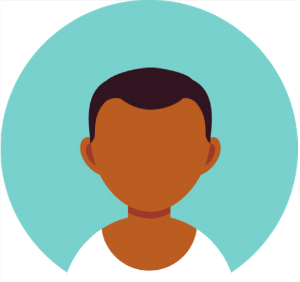  Diese Aktion ist nur mit den Berechtigungsstufen Superuser oder Supervisor möglich. Diese Aktion ist nur mit den Berechtigungsstufen Superuser oder Supervisor möglich.
|
|
Paxlounge/Paxconnect Einstellung | | | Feld | Beschreibung |
|---|
| Agenturnummer | Auf den orangen "p" [Button] muss geklickt werden 
Der generierte link wird automatisch im Feld Agenturnummer eingetragen 
Dieser link muss vom Superuser oder Supervisor direkt in Paxconnect unter:
Einstellungen → Systemanschlüsse → Midoffice → Agenturdaten → Parameter 0 eingetragen werden. 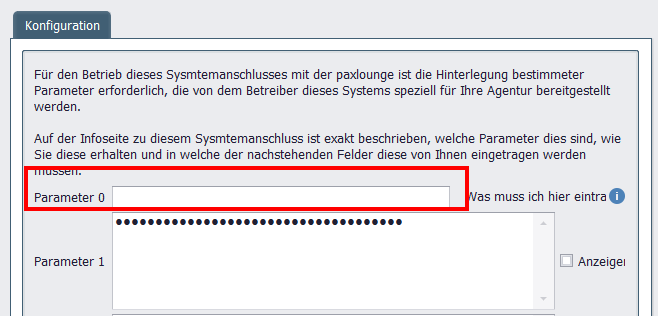
| | Info |
|---|
| Dieser Menupunkt ist nur mit dem Modul Paxlounge ersichtlich.  |
| Note |
|---|
| 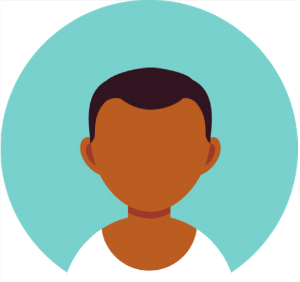  Diese Aktion ist nur mit den Berechtigungsstufen Superuser oder Supervisor möglich. Diese Aktion ist nur mit den Berechtigungsstufen Superuser oder Supervisor möglich.
|
|
Sunny Cars Einstellungen | Feld | Beschreibung | | Affiliate Schlüssel | Dier hier einzutragende Wert wird von Sunny Cars vergeben. | | URL Parameter | Der hier einzutragende Wert wird von Sunny Cars vergeben. | | Info |
|---|
| Dieser Menupunkt ist nur mit dem Modul Sunnycars ersichtlich.  |
|
|
|