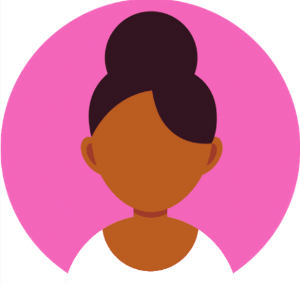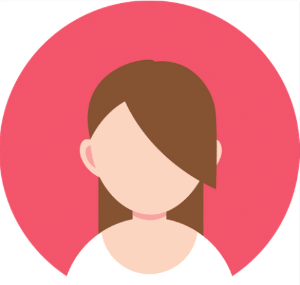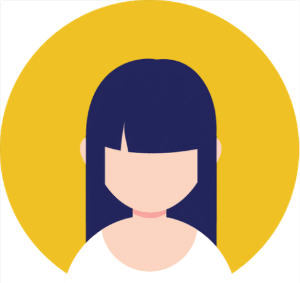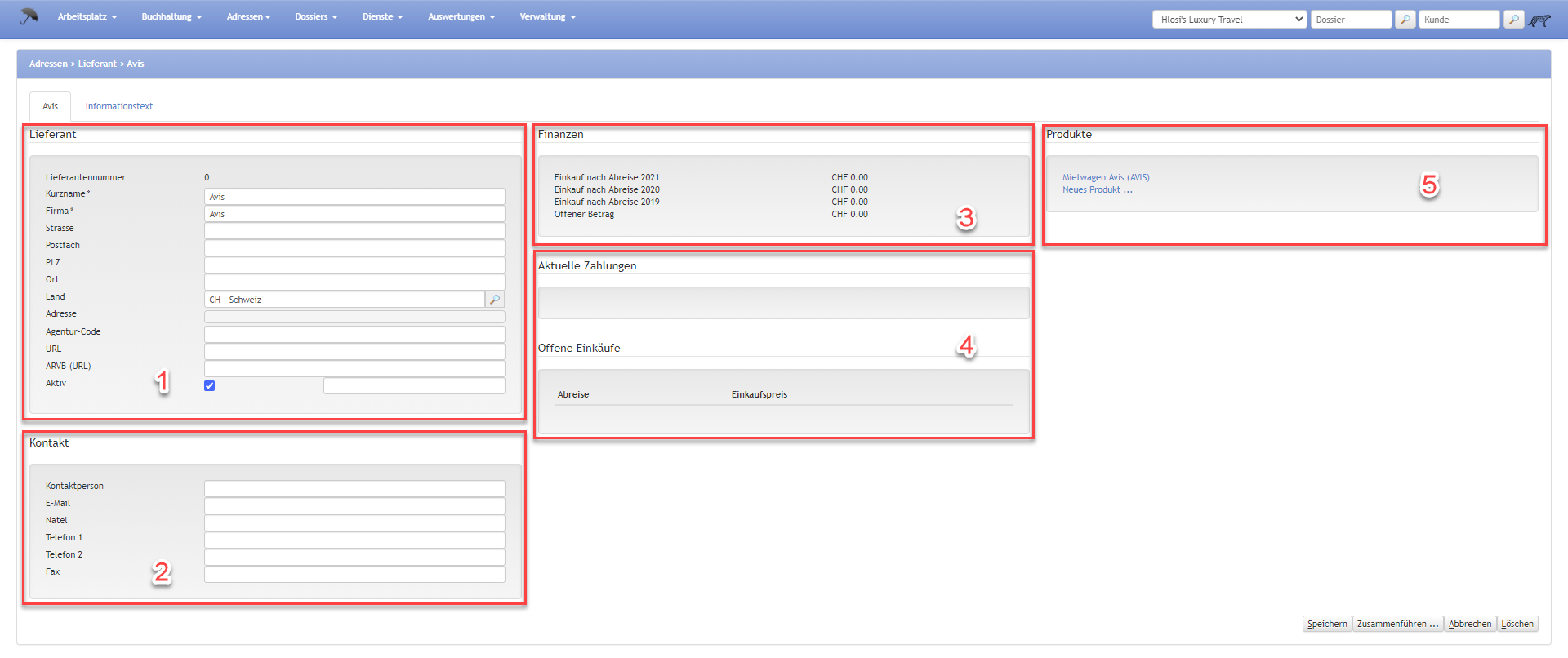| ModulZusatzmodule | BerechtigungsstufeBerechtigungsstufen |
|---|
 Image Removed Image Removed
Diese Seite ist im Basismodul inbegriffen. | 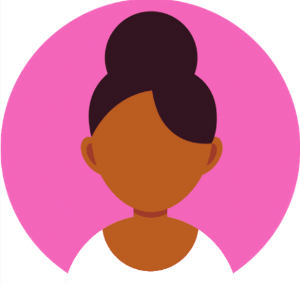 Image Removed Image Removed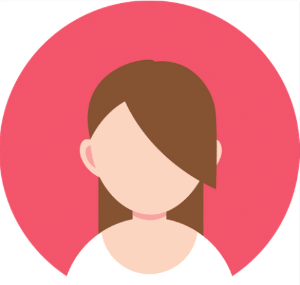 Image Removed Image Removed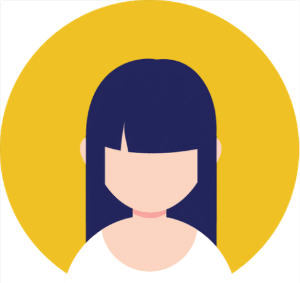 Image Removed Image Removed
Diese Seite kann mit den Berechtigunsstufen Buchhalter, Supervisor oder Umbrella Admin aufgerufen werden. |
Über diese Seite können Lieferanten erfasst werden. Diese Lieferanten können anschliessend auf den Produkten hinterlegt werden.
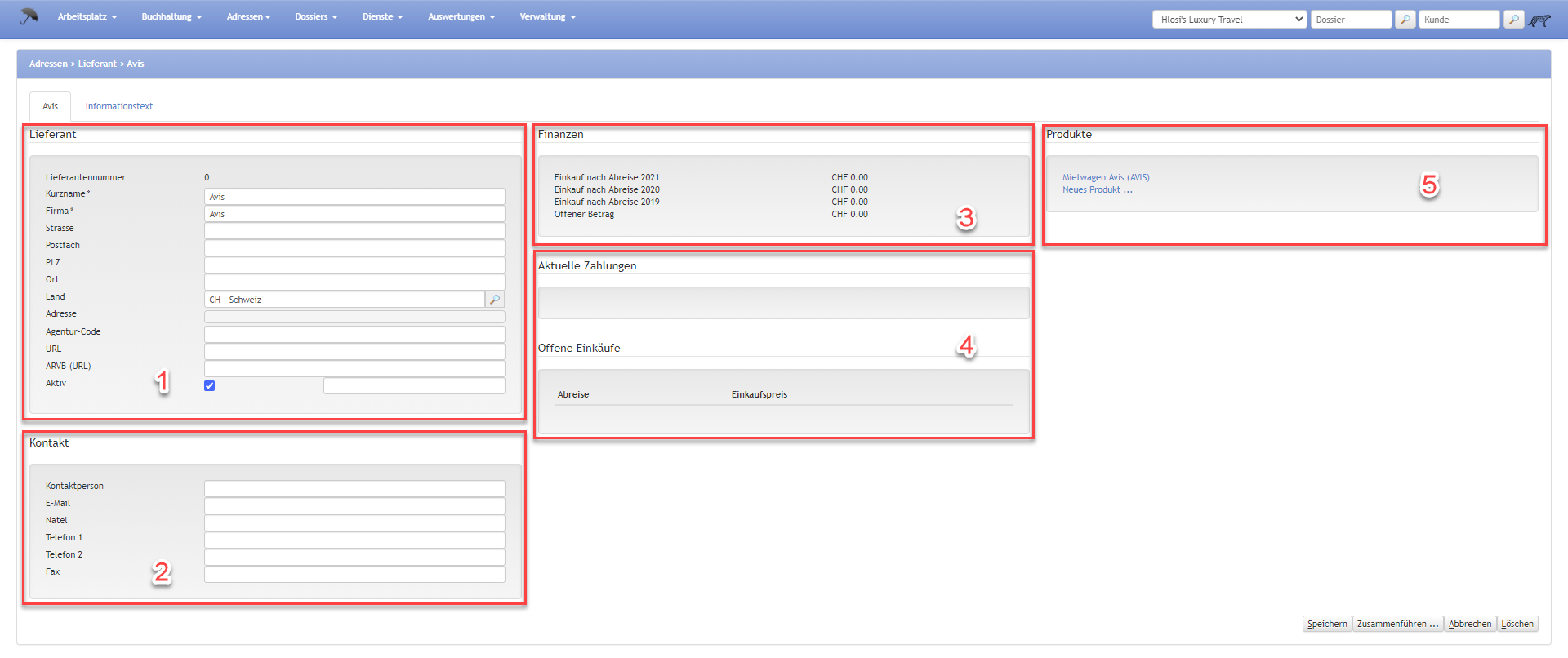 Image Removed
Image Removed
| Expand |
|---|
| title | z.T. erforderliche Module |
|---|
| Module Kuoni oder TUI |
| 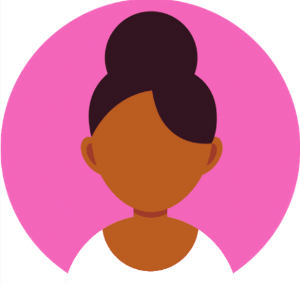 Image Added Image Added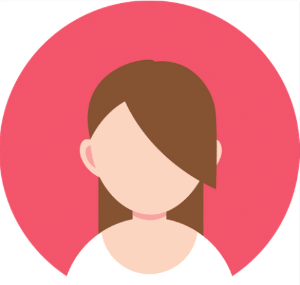 Image Added Image Added
Berechtigungsstufen Buchhalter oder Supervisor |
Über das Register Adresse - Neuer Lieferant kann ein Lieferant neu erfasst werden. Die erfassten Lieferanten können anschliessend auf dem Produkt hinterlegt werden.
 Image Added
Image Added
| Nummer | Bezeichnung | Beschreibung |
|---|
| 1 | Bereich Lieferant | | Feld | Beschreibung |
|---|
| Lieferantennummer | Lieferantennummer, - diese wird vom System automatisch zugeteilt. | | Kurzname | Hier wird der Kurzname des Lieferanten eingegeben. Unter diesem Namen kann der Lieferant anschliessend gesucht werden. | | Firma | Hier wird der exakte Name der Firma eingegeben. | | Strasse | Strassenname sowie Hausnummer eingeben. | | Postfach | Falls vorhanden, kann hier das Postfach eingetragen werden. | | PLZ | In diesem Feld wird die Postleitzahl eingetragen. | | Ort | In diesem Feld wird die Ortschaft des Lieferanten eingegeben. | | Land | Hier wird das Land eingetragen. | | Adresse | Nach Klick auf den Button [Refresh] wird die Adresse automatisch generiert. Diese kann, falls gewünscht, manuell editiert werden. | | Agentur-Code | Hier kann der Agentur-Code des Reisebüros beim Lieferanten angegeben werden. | | Lieferantengruppe | Hier kann der Lieferantengruppencode eingegeben werden für die Selektionskriterien im Dossier | Note |
|---|
| Diese Aktion bedient  Image Added und Image Added und  Image Added Modul via Feature Toggle Image Added Modul via Feature Toggle |
| | URL | Hier kann die URL des Lieferanten eingetragen werden. | | AVRB (URL) | Hier kann die URL zu dem gewünschten PDF mit den Allgemeinen Bedingungen des Lieferanten eingegeben werden. Diese können später per E-Mail verschickt werden. Der Name des generierten PDF wird mit dem Firmennamen des Lieferanten gesteuert. | | Aktiv | Ist der Haken das Flag in der Checkbox Check-Box gesetzt, so ist der Lieferant aktiv. Wird der Haken das Flag entfernt, kann der Lieferant nicht mehr verwendet werden. |
|
| 2 | Bereich Kontakt | | Feld | Beschreibung |
|---|
| Kontaktperson | Falls gewünscht, kann hier eine Kontaktperson eingetragen werden. | | E-Mail | Hier kann die E-Mail Adresse des Lieferanten eingetragen werden. | | Natel | Hier kann eine Mobile-Nummer eingetragen werden. | | Telefon 1 | In diesem Feld kann eine Telefonnummer eingegeben werden, unter welcher der Lieferant erreichbar istdie Lieferantentelefonnummer erfassen. | | Telefon 2 | Falls gewünscht, kann hier eine zusätzliche Telefonnummer eingetragen werden. | | Fax | Wenn Sofernvorhanden, wird in diesem Feld eine Faxnummer eingetragen. |
|
| 3 | Bereich Finanzen | | Feld | Beschreibung |
|---|
| Einkauf nach Abreise 20.. | Hier werden die Einkaufspreise nach Jahr angegeben. | | Offener Betrag | Hier wird der noch zu begleichende Betrag angegeben. |
| Note |
|---|
Bei grossen Mandanten ist dieser Bereich aus Performance-Gründen ausgeblendet. |
|
| 4 | Bereich Aktuelle Zahlungen | In diesem Bereich werden die aktuell getätigten Zahlungen angeben. | Note |
|---|
Bei grossen Mandanten ist dieser Bereich aus Performance-Gründen ausgeblendet. |
|
| | Bereich Offene Einkäufe | Hier werden die offenen Einkaufspositionen angezeigt. | Note |
|---|
Bei grossen Mandanten ist dieser Bereich aus Performance-Gründen ausgeblendet. |
|
| 5 | Bereich Produkte | In diesem Bereich werden die, mit diesem Lieferant Lieferanten verknüpften Produkte angezeigt. Über den blauen Link "Neues Produkt" kann direkt von diesem Lieferanten aus heraus, ein neues Produkt erfasst werden. |
| 6 | Register Informationstext | siehe Register Informationstext |
Arbeitsabläufe / Prozesse
| Lieferant speichern | Durch einen Klick auf den Button [Speichern] wird der Lieferant gespeichert. |
Wenn der Lieferant gespeichert wird, wird | Beim Speichern wird dem Lieferanten u.a. eine automatisch generierte Lieferantennummer zugeteilt. Zudem wird geprüft, ob der Kurzname einmalig ist. |
| Lieferant zusammenführen | Durch einen Klick auf den Button [Zusammenführen] können doppelt erfasste Lieferanten |
zusammegeführt | zusammengeführt werden. Zu den Details von Lieferanten zusammenführen. |
| Abbrechen | Durch einen Klick auf den Button [Abbrechen] wird der Prozess abgebrochen. |
| Löschen | Durch einen Klick auf den Button [Löschen] kann der Lieferant gelöscht |
werden er an keinem bereits benutztem Produkt angehängt ist| noch keine Verknüpfung mit einem Produkt besteht. |
| Website des Lieferanten aufrufen | Wurde im |
Feld URL die URL Feld "URL" die URL des Lieferanten eingetragen, |
so kann die Website über den blauen Link geöffnet werden. |
| Verknüpftes Produkt aufrufen | Über den blauen Link im Bereich |
Produkte können| "Produkte" können, sofern vorhanden, die mit diesem Lieferanten verknüpften Produkte geöffnet werden. |
| Neues Produkt erfassen | Über den blauen Link "Neues Produkt..." im Bereich Produkte kann direkt ein neues Produkt mit diesem Lieferanten angelegt werden. |