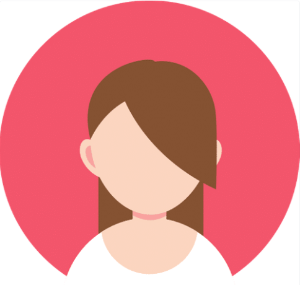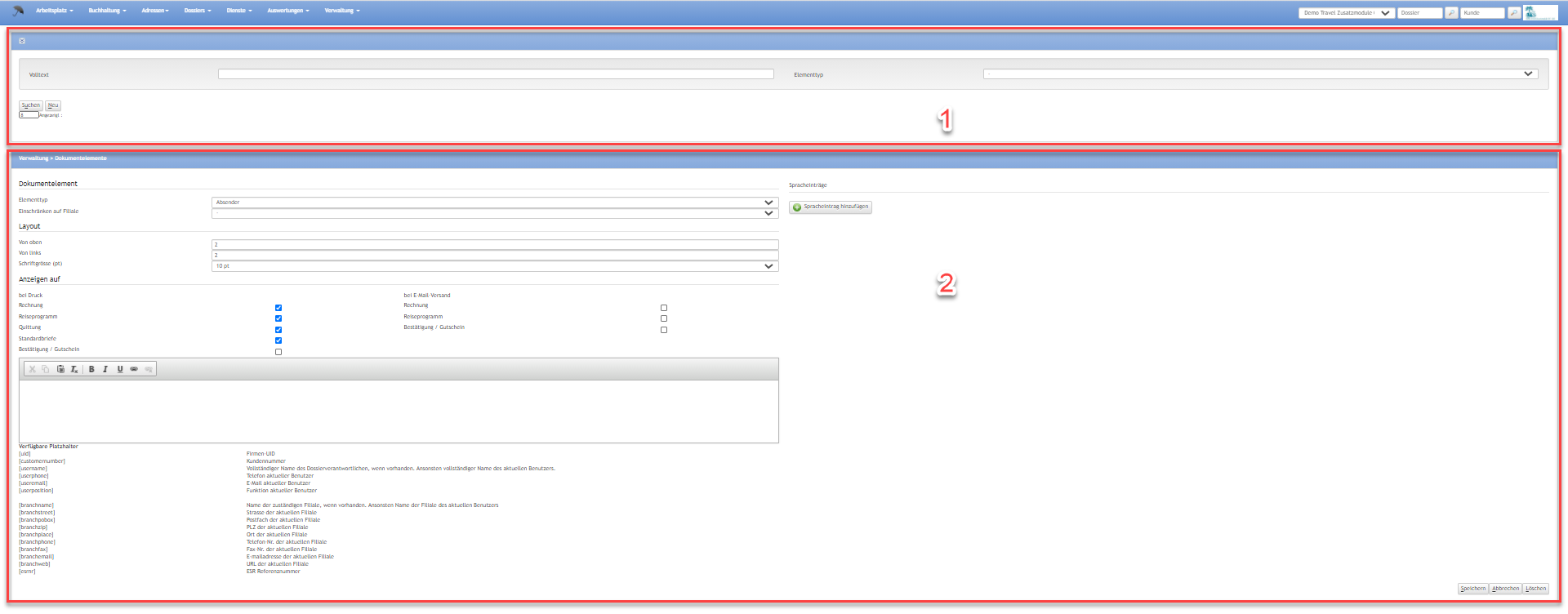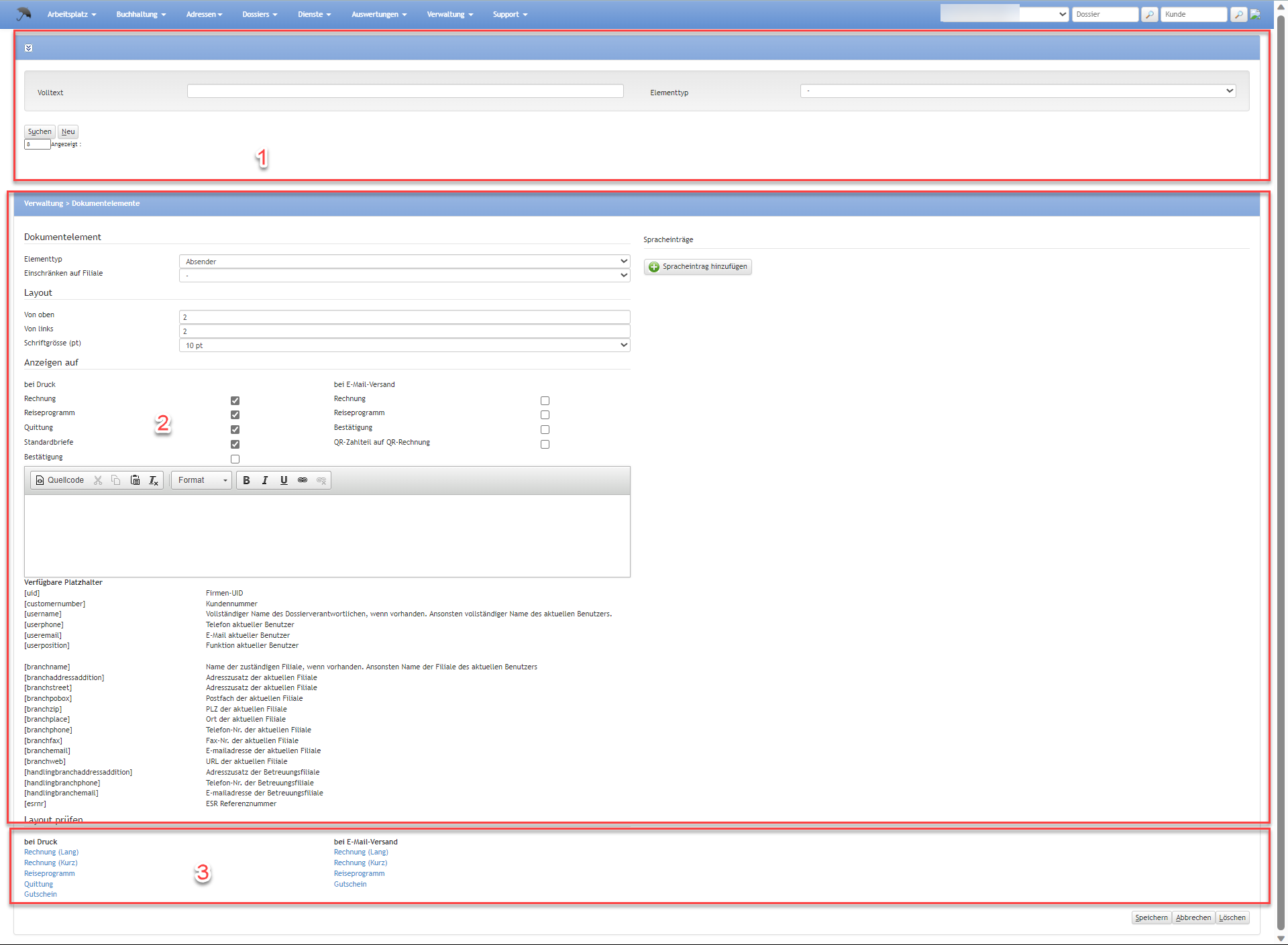...
| Zusatzmodule | Berechtigungsstufen |
|---|
Kein zusätzliches Modul erforderlich | 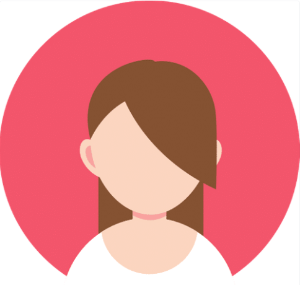 Image Added Image Added
Berechtigungsstufen Supervisor |
Im Register Verwaltung sind die Dokumentelemente zu finden. In den Dokumentelemente werden z.B. "Absender", "Dokumentenempfänger", "Logo" etc.
| Info |
|---|
| icon | false |
|---|
| title | Berechtigungsstufe |
|---|
|
Um diese Seite aufzurufen, ist die Berechtigungsstufe Supervisor notwendig. |
...
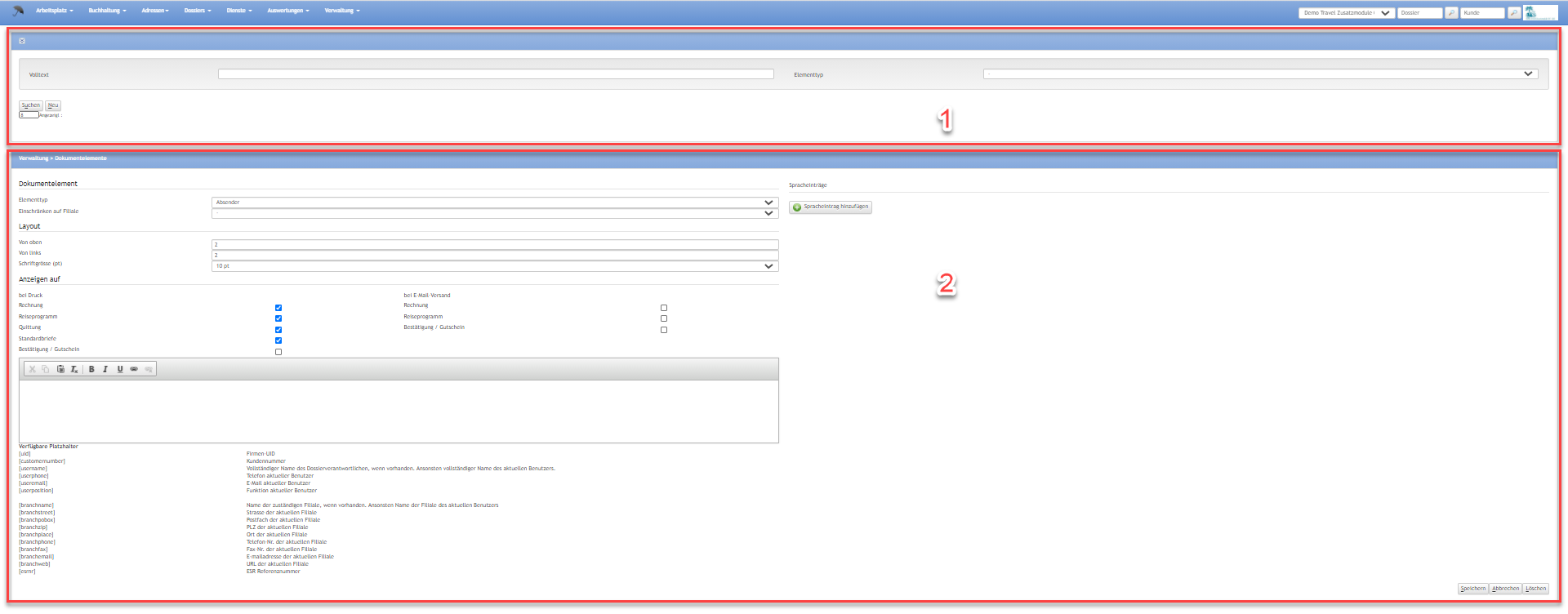 Image Removedu.v.m. erfasst.
Image Removedu.v.m. erfasst.
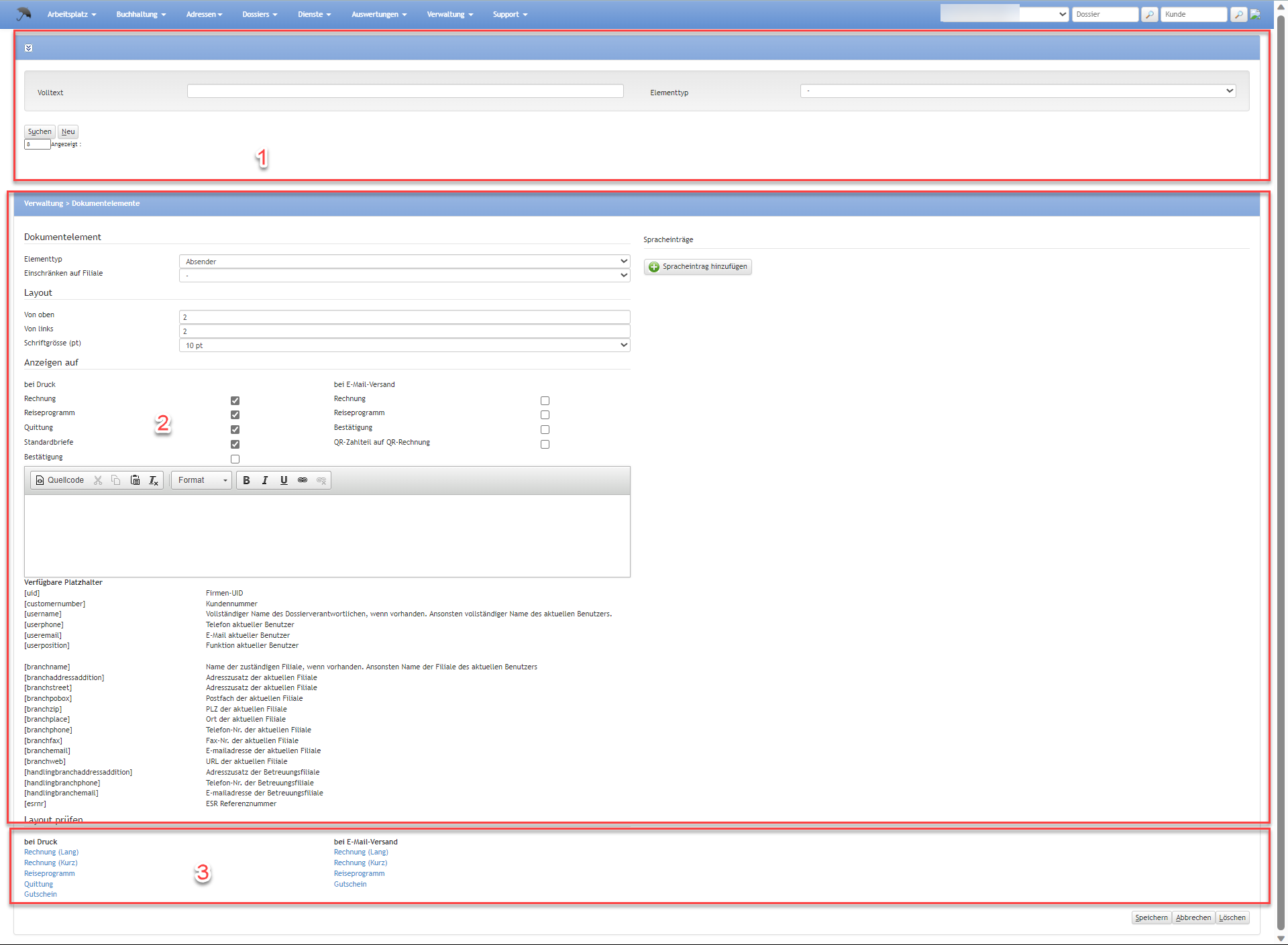 Image Added
Image Added
| Nummer | Bezeichnung | Beschreibung |
|---|
| 1 | Suchen | | Button/Dropdown-Menu | Beschreibung |
|---|
| Button [Suchen] | Im Feld "Volltext" kann nach bereits bestehenden Dokumentelementen gesucht werden. | | Button [Neu] | Über den Button |
|
"" | ] wird ein neues Dokumentelement erstellt. | | Dropdown-Menu Elementtyp | Die Suche kann hier auf einen Elementtyp wie beispielsweise "Absender" eingeschränkt werden. |
|
| 2 | Dokumentelemente | Dokumentelemente | Feld | Beschreibung |
|---|
| Elementtyp | Hier wird ausgewählt, für welches Element der im Textfeld eingegebene Text genutzt wird. | Elementtyp | Beschreibung / Hinweise |
|---|
| Absender | Anschrift des Mandanten / Filiale für Platzierung auf den Dokumenten | | Dokumentenempfänger | Anschrift des Kunden für Platzierung auf den Dokumenten | | Bankdaten | IBAN für Überweisung für Platzierung auf den Dokumenten | | Logo | Verschiedene Bilder möglich max. 2 Logos auf Dokumenten möglich. Ausnahme QR-Zahlteil max. 1 Logo | | Diverses | Freie Textwahl | | QR-Zahlteil Text | Freie Textwahl auf dem QR Zahlteil |
| | Einschränken auf Filiale | Das Dokumentelement kann einer bestimmten Filiale zugeteilt werden. Wird im Dropdown- |
|
Menü so | gilt das Dokumentelement für den |
|
ganzen Layout | Feld | Beschreibung |
|---|
| Von oben | Hier wird der Abstand in CM gewählt, welches das Dokumentelement vom oberen Blattrand her gesehen, einnehmen soll. | | Von links | Hier wird der Abstand in CM gewählt, welches das Dokumentelement vom linken Blattrand her gesehen, einnehmen soll. | | Schriftgrösse (pt) | Über das Dropdown- |
|
Menü hier | die Schriftgrösse des Dokumentelements angegeben. |
Sonstiges | Feld | Beschreibung |
|---|
| Anzeigen auf | Hier wird mittels |
|
Häkchen Flag in der Check-Box bestimmt, auf welchen Dokumenten das Dokumentelement angezeigt werden soll. Es kann grundsätzlich gewählt werden, ob das |
|
Dokument Element "Bei Druck" oder "Bei E-Mail-Versand" angezeigt werden soll. So kann beispielsweise das Logo beim Druck der Rechnung nicht |
|
angezeigt da wenn auf Logopapier gedruckt wird. Beim E-Mail-Versand wiederum kann das Logo |
|
dann auf der Rechnung angezeigt werden. | Beschreibung | Ort | Beschreibung | Ort |
|---|
| bei Druck Rechnung | auf der gedruckten Variante aus dem Doceditor | bei E-Mail Versand Rechnung | auf der Dossierübersichtsseite PDF oder auf dem PDF der verschickten Email | | bei Druck Reiseprogramm | auf der gedruckten Variante Word im Doceditor | bei E-Mail Versand Reiseprogramm | auf dem PDF der verschickten Email oder im Doceditor | | bei Druck Quittung | auf der gedruckten Variante PDF | bei E-Mail Versand Bestätigung (Voucher) der Leistungen | auf dem PDF der verschickten Email | | bei Druck Standardbriefe | auf der gedruckten Variante Word | QR Zahlteil auf QR Rechnung | auf der Dossierübersichtsseite PDF oder auf dem PDF der verschickten Email | | bei Druck Bestätigung (Voucher) der Leistungen | auf der gedruckten Variante PDF | | | | Primäres Logo | Haupt-Logo inkl. rechts oben Umbrella.net | | |
| | Verfügbare Platzhalter | Im |
|
weissen Kästchen | Textblock wird das Dokumentelement erfasst. |
|
Falls das | Beim Dokumentelement "Logo" |
|
erfasst , so wird hier das Logo ins | das Reisebürologo in Umbrella.net hochgeladen. Zum |
|
erfassen | Erfassen der Dokumentelemente stehen einerseits Freitext zur Verfügung, andererseits |
|
aber auch diverse Platzhalter zur Verfügung| kann mit den vorhandenen Platzhalter gearbeitet werden. Die Platzhalter greifen auf die entsprechenden Felder in Umbrella.net zu. Werden diese Felder in Umbrella.net verändert, |
|
so | passt sich das Dokumentelement automatisch entsprechend an. | | Button [Spracheintrag hinzufügen] | Für die Bereiche Logo, Absender, Bankdaten und Kontaktdaten kann über den Button [Spracheintrag hinzufügen] das Dokumentelement in mehreren Sprachen erfasst werden. Zusätzlich können über diesen Button auch mehrere Logos hinterlegt und der jeweils gewünschten Filiale zugewiesen werden. |
|
| 3 | Layout prüfen | Layout | Feld | Beschreibung | | Layout prüfen | Das Layout kann mit Klick auf den Link (z.B. der Rechnung, des Reiseprogramms, des Gutscheines) selbständig gestaltet und geprüft werden. |
|
Arbeitsabläufe / Prozesse
| Dokumentelement erfassen | Über den Button |
...
...
| ] wird ein neues Dokumentelement erfasst. |
...
| |
| Bestehendes Dokument verändern | Um ein Dokumentelement zu verändern, dieses zuerst über die Suchfunktion aufrufen. Anschliessend die gewünschten Änderungen vornehmen und schlussendlich speichern. |
| Dokumentelement löschen | Ein Dokumentelement wird gelöscht, indem es über die Suchfunktion aufgerufen |
...
| und anschliessend über den Button |
...
...
Related articles
| Content by Label |
|---|
| showLabels | false |
|---|
| max | 5 |
|---|
| spaces | com.atlassian.confluence.content.render.xhtml.model.resource.identifiers.SpaceResourceIdentifier@121de |
|---|
| showSpace | false |
|---|
| sort | modified |
|---|
| reverse | true |
|---|
| type | page |
|---|
| cql | label = "kb-how-to-article" and type = "page" and space = "KBU" |
|---|
| labels | kb-how-to-article |
|---|
|
...